지금까지 VRChat에서 아바타를 업로드하거나, 월드를 업로드 할 때 SDK를 유니티에 임포트해서 사용하는 방식으로 만들어왔다. 하지만 이는 VRChat에서 SDK를 파일 형태로 배포하는 형식이라 버전 관리가 잘 되지 않는 문제가 있었다. 내가 최근에도 SDK3가 10월에 업데이트 되었지만 최근까지 7월 버전을 사용한 일처럼.
이 때문에 VRChat에서 "2023년부터는 VRChat Creator Companion을 통해서만 SDK를 배포한다"고 선언했다.
기존 방식에게 익숙한 기존 유저는 당연히 "아니 또 뭘 바꾸네 에휴" 하는 소리가 나올 수밖에 없었는데, 특히나 (VCC라는 프로그램에 대한 설명이 와닿지 않아서) 유니티 같은 프로그램을 사용하지 않고 새 프로그램에서 작업해야 한다는 말처럼 들려서 거부감이 들 수밖에 없었다.
하지만, 직접 설치해본 분은 알겠지만 딱히 크게 바뀐 게 아니다.
이제부터 SDK를 다운로드 받아 유니티에 임포트하는 형식으로 사용할 이유가 없어졌을 뿐이다. 그 외에는 거의 모든 사항이 동일하며, 사용하는 프로그램도 유니티 에디터로 똑같다. 유니티 허브 대신 VCC를 사용할 뿐이다. 뿐만 아니라 VCC가 불만이면 VCC로 프로젝트만 만들고 그 프로젝트를 나중에 유니티 허브를 통해 켜도 바뀌는 게 없다.
단지 VCC를 통해 SDK를 배포하고 업데이트한다고 생각하면 된다.
그러니까 웬만하면 VCC를 사용하는 걸 추천한다.
단, 기존 사용하던 프로젝트는 VCC에 넣지 말고. 아니면 VCC에 추가하기 전에 복붙해서 백업을 만들어두던가.
기존 프로젝트는 비추한다고 말하는 이유가, SDK가 기본 경로가 아닐 경우 고장난다는 말이 돌기 때문이다. 나도 SDK 위치를 관리하기 쉽게 정리하는 편인데 테스트 겸 기존 프로젝트를 VCC로 열었더니 VRChat SDK 패널이 고장났다. 그 외에도 원래는 작동하던 툴인데 작동이 안 한다던가 그런 경우가 있어서, 새 프로젝트를 만들 때만 사용하는 게 좋아보인다.
VCC (VRChat Creator Companion) 설치 방법
VCC를 설치 하기 전에 "유니티 에디터"는 미리가 설치 되어있어야 한다. 설명했다시피 VCC는 별도의 프로그램이 아니고 유니티 허브 대신 사용하는 프로그램일 뿐이기 때문이다. 작업 자체는 유니티를 통해 하니까 유니티는 이미 설치가 되어있어야 한다.
유니티 설치 방법은 이전 방법을 참고.
VRChat 아바타 업로드 하는 방법 (VRC SDK3 에러 해결 방법 등)
서론 조금 길다. 오늘 하루종일 VRC 아바타 업로드 해보려고 "개지랄" 진짜 내가 이런 나쁜 표현 블로그에는 거의 안 쓰는데, 진짜 "개지랄"하다가 겨우 끝내고 작성하는 글이다. 이 놈의 오류는
mingyeo1ee.tistory.com
유니티 설치가 끝났으면 여기서부터 따라하면 된다.
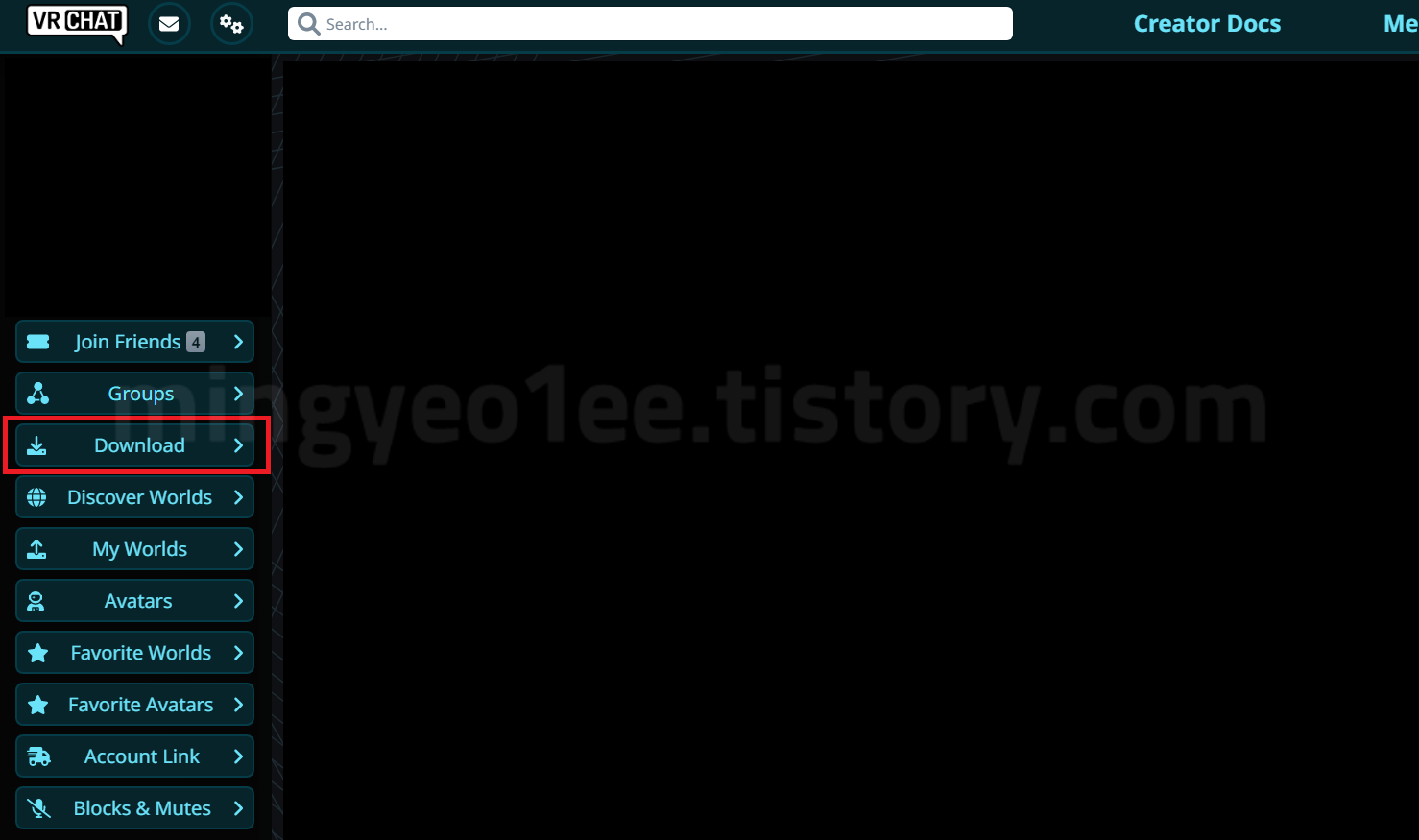
VRChat 홈페이지에 접속한 뒤 우측 상단의 로그인 버튼을 눌러 로그인하면 위와 같은 화면을 볼 수 있는데, 저기서 Download로 들어가면 아래 이미지처럼 파일을 다운로드 할 수 있는 화면이 나온다.

"VRChat 홈페이지에서 다운받으라고 한 줄로 설명해도 다 알아들을 텐데 왜 이렇게 일일이 설명하냐" 물을 수 있는데, 나는 VRChat도 하고 유니티도 한 지 꽤 오래됐는데 VRChat 홈페이지 메인 화면으로 들어가는 법을 몰랐기 때문이다. 항상 VRChat 홈으로 들어가는 방법을 몰라서 VRChat Home으로 검색해서 들어갔는데, 나중에 알고보니 VRChat 홈페이지 화면에서 우측 상단 로그인 버튼 눌러서 접속하면 바로 뜨는 화면이었다.
그리고 유니티랑 SDK 처음 설치할 때도 중간 과정을 생략하고 설명하는 사람이 너무 많아서 많이 헤맸기 때문에, 글을 쓰는 시점엔 기존 유저가 보는 글이겠지만 나중에는 쌩뉴비가 볼 확률이 높은 글이어서 일일이 설명하고 있는 거다.
어쨌든, Download the Creator Companion을 눌러 설치 파일을 받고 실행하면 어떻게 설치할 거냐고 물어본다.
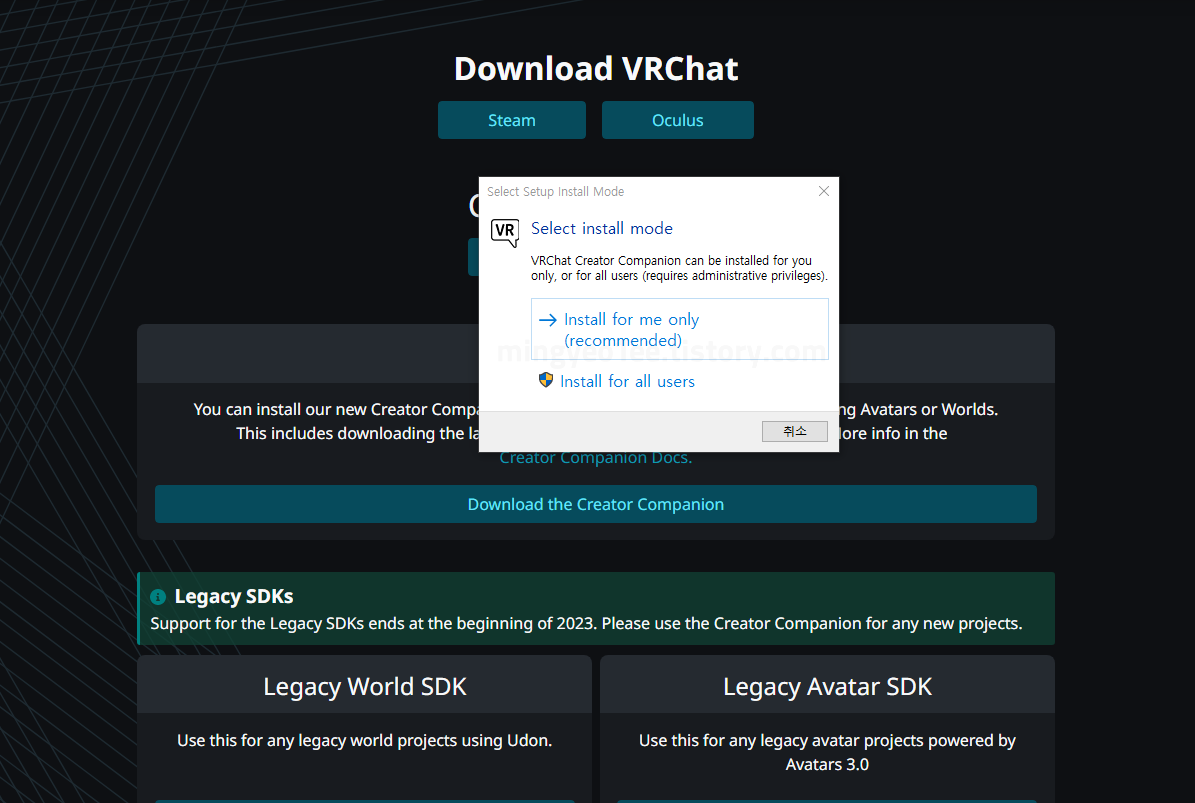
윈도우의 다른 유저도 사용하게 할 거냐는 질문인데, 자기 환경에 따라 다르다. 다만, 저 질문을 이해하지 못 한 사람은 아무거나 눌러도 상관없다. 그래도 선택장애가 있는 사람을 위해 내 정보를 주자면, 나는 위에 걸로 설치했다.
설치 과정은 별다른 설정할 필요 없고, "경로도 바꿔줄 필요 없고" 그대로 설치하면 된다.
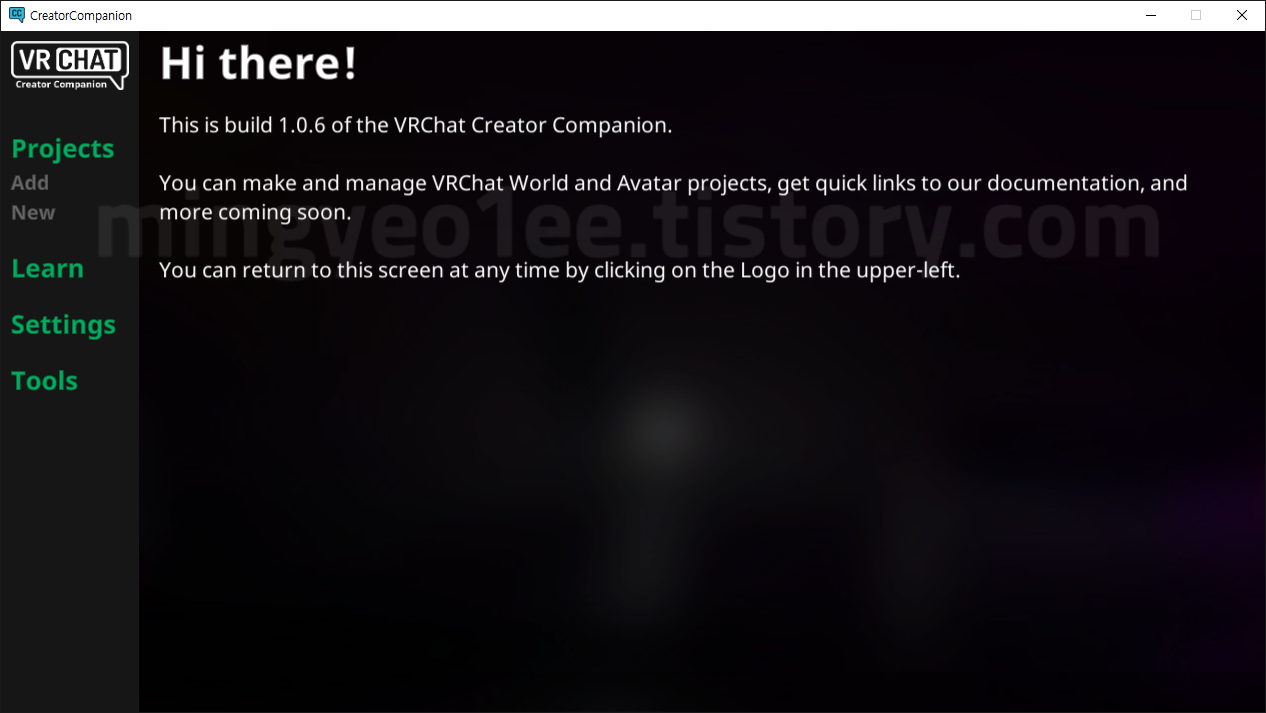
설치가 끝나고 프로그램을 실행하면 이렇게 환영해준다.
설정을 하기 위해 세팅 버튼을 눌러주자.
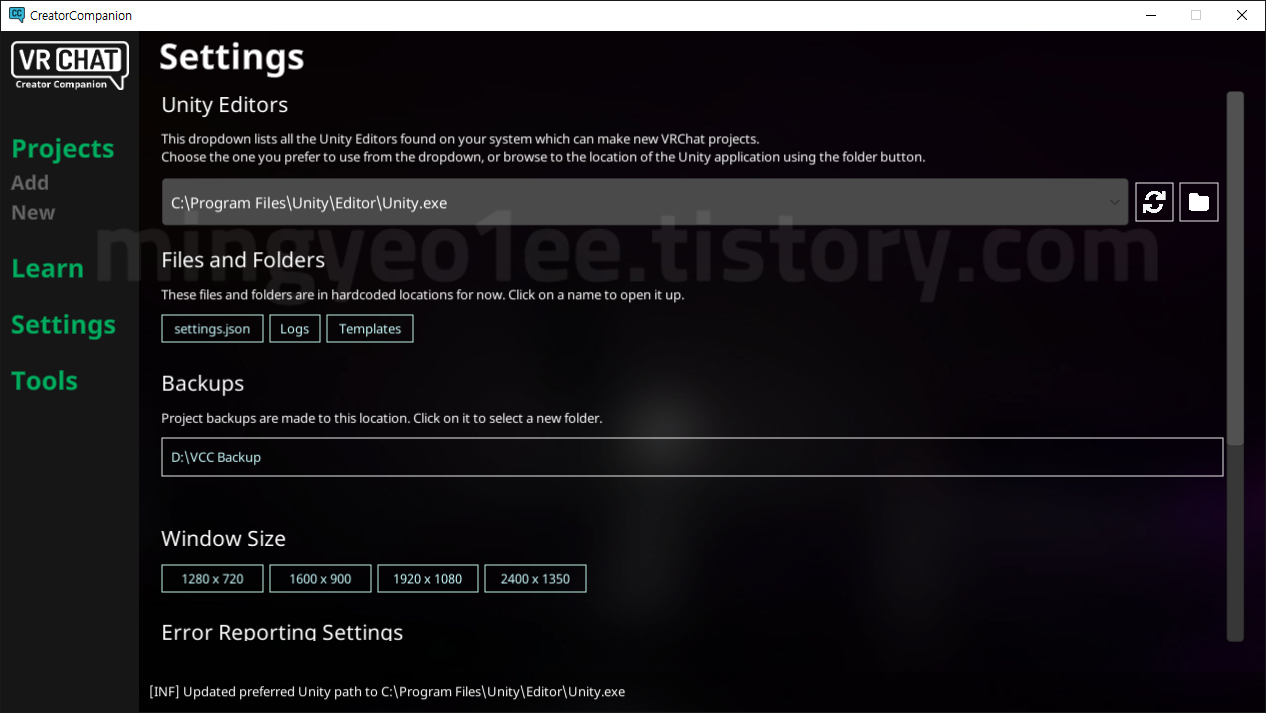
따로 건드릴 건 없고, 백업 폴더 설정만 건드리면 된다.
"프로젝트 폴더 되게 용량 큰데, 프로젝트 파일 위치는 따로 설정할 필요 없나요?"
내가 시험한 결과, VCC에서 새 프로젝트를 만들어도 유니티 허브에서 설정한 프로젝트 위치를 기본값으로 가진다. 다른 위치에 프로젝트 파일을 만들고 싶으면 프로젝트 생성할 때 언제든지 바꿔줄 수 있으니 걱정하지 않아도 된다.
세팅이 끝났으면, Project 메뉴의 New를 눌러 새 프로젝트 파일을 만들어보자.
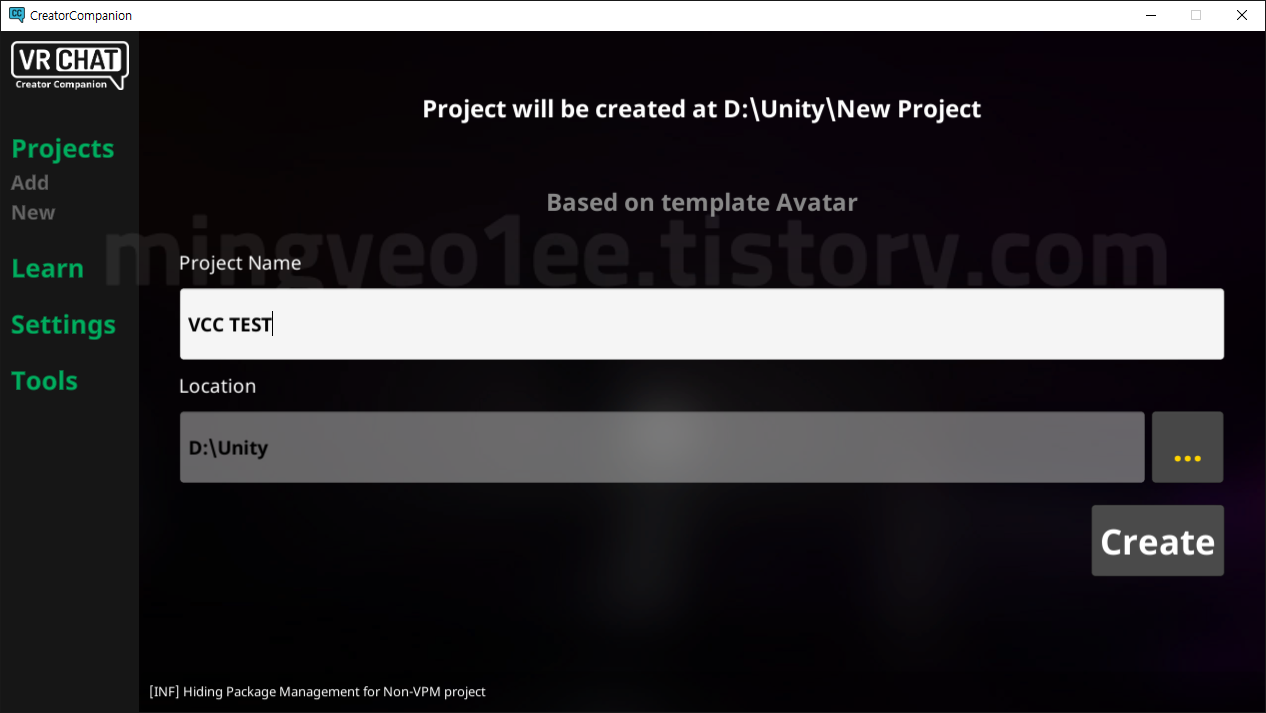
Add를 통해 유니티 허브에서 프로젝트 폴더 추가하듯이 기존 프로젝트를 추가할 수도 있는데, 기존 프로젝트는 조금 불안정하니까 이왕이면 새 프로젝트를 만들어서 새 아바타를 작업할 때부터 사용하는 걸 추천한다.
프로젝트 위치를 바꾸고 싶으면 Location란의 옵션 버튼을 눌러 바꿔주면 되고, 모두 입력했으면 Create 버튼을 눌러 프로젝트를 생성하면 끝이다.
그리고 프로젝트 관리는, Projects 메뉴를 눌러 프로젝트 리스트 목록을 보면서 할 수 있다.
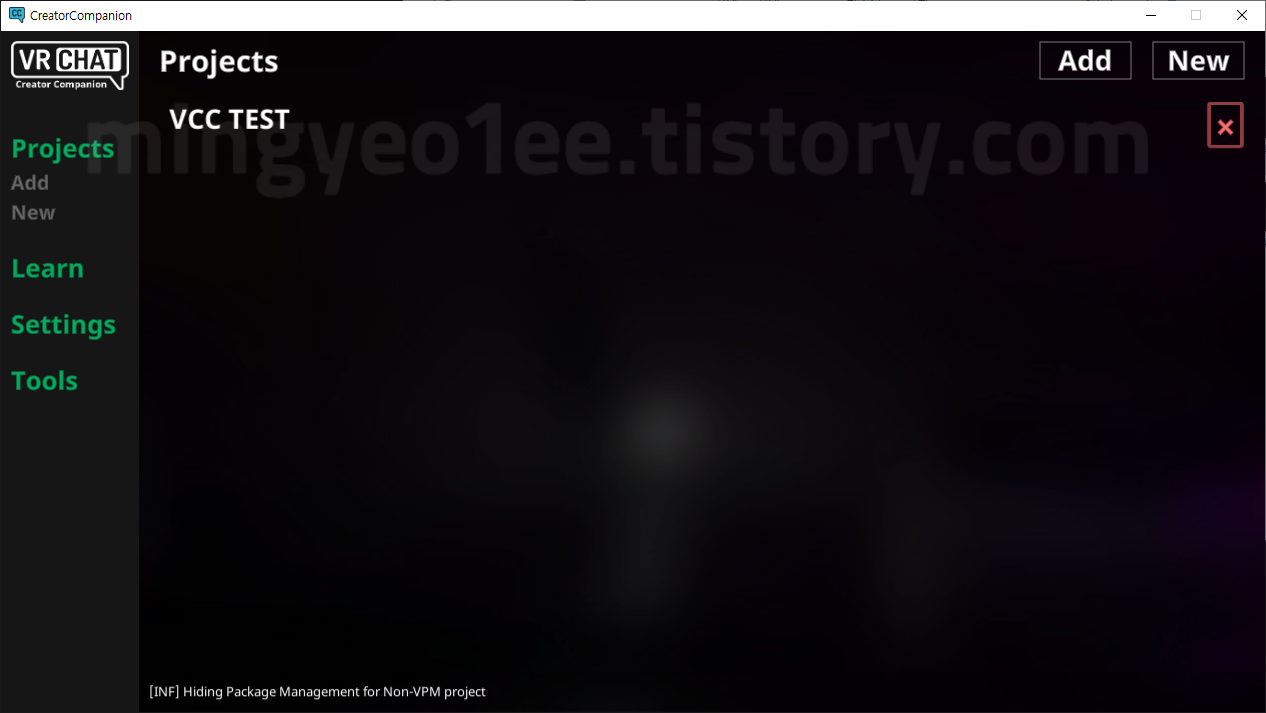
지금은 프로젝트가 하나 뿐이라 뭔가 비어보이지만, 여기서 프로젝트 리스트를 볼 수 있고 우측의 X 버튼으로 해당 화면에서 제외하거나 Add 버튼으로 프로젝트 폴더를 추가해서 추가해주거나 할 수 있다.
여기서 프로젝트를 클릭하면, 프로젝트 세부 정보가 나온다.
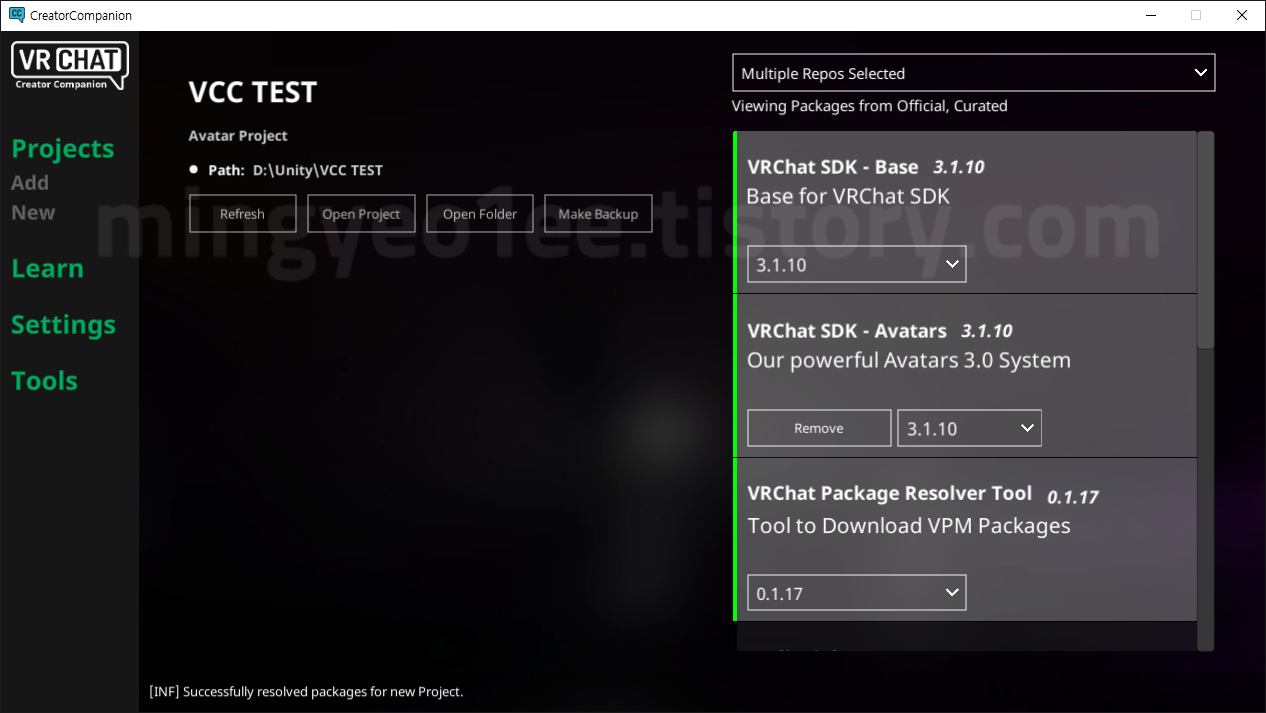
어떤 SDK를 사용하고 있는지 등의 정보.다만, 유니티에서 만든 프로젝트는 정보가 보이지 않는 듯 보인다. (테스트를 하기 위해 넣었던 기존 프로젝트는 우측의 저런 정보가 전혀 표시되지 않았다)
여기서 Open Project를 누르면 유니티 에디터가 실행되면서 작업할 수 있게 된다.

이렇게 켠 프로젝트는, Assets에 VRCSDK 폴더가 없는데도 VRChat SDK 켤 수 있게 된다. 기존엔 Assets에 VRCSDK 폴더가 생겼지만 이제는 패키지 폴더로 VRCSDK가 들어간 모습이다. (Assets 아래에 있는 Packages 를 열어보면 VRCSDK가 들어가있는 모습을 볼 수 있다. 위 이미지엔 없지만)
이렇게 만든 프로젝트에 유니티 패키지를 임포트하면서 기존 방식대로 작업하면 된다.
'VRChat > VRChat 아바타 가이드' 카테고리의 다른 글
| VRChat 아바타 표정 깎는 방법 (표정 애니메이션 수정하는 방법) (1) | 2023.01.20 |
|---|---|
| VRChat 아바타 유니티에서 메쉬 지우는 방법 (메쉬 딜리터 사용 방법) (2) | 2023.01.19 |
| VRChat 유니티 미리보기 시점 변경하는 방법 (미리보기 방법) (0) | 2022.12.26 |
| VRChat 유니티 마테리얼 릴툰 변경하는 방법 (릴툰 마테리얼 컨버터) (0) | 2022.12.26 |
| VRChat 유니티 SDK 업데이트 후 제스쳐(손가락) 고장 해결 방법 (2) | 2022.12.26 |


댓글