아바타를 커스텀하다 보면 "여기만 없었으면 좋겠는데" 싶은 부분이 있다.
최신 아바타나 유명한 의상은 세세하게 조정할 수 있는 요소를 많이 넣어주지만, 예전 아바타 혹은 퀄리티 떨어지는 의상엔 그런 요소가 많지 않다. 퀄리티 챙긴 의상이라고 해도 특정 요소가 빠져있는 부분도 있고.
그런데 유니티를 많이 안 해본 유저는 "수정하는 거 어려운 거 아냐?" 라고 생각해서 수정할 방법을 굳이 찾아보지 않고, 결국 마음에 들지 않는 요소를 참아가며 사용한다.
하지만 아바타 옷 입히는 거보다 메쉬 텍스쳐 삭제하는 게 더 쉽다.
메쉬 딜리터라는 (누군가가 만들어둔) 좋은 도구가 있기 때문이다.
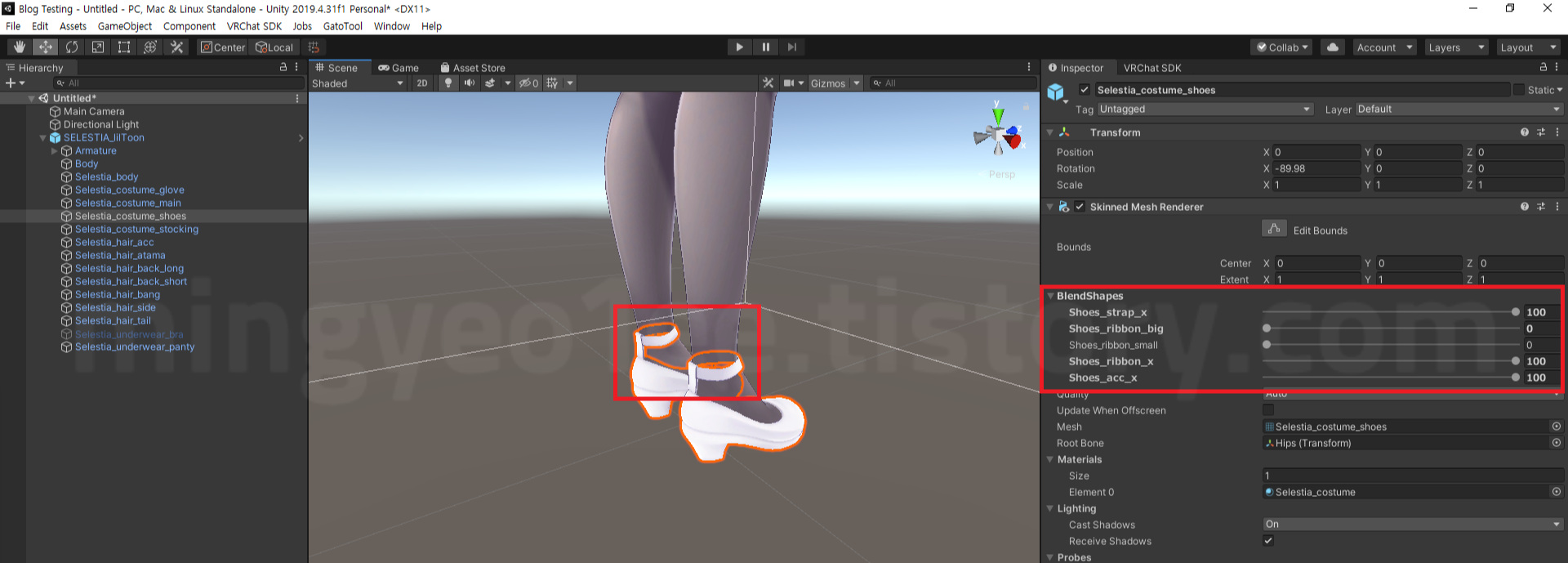
내가 예전에 메쉬 딜리터를 사용하게 됐던 이유가 셀레스티아(셀루)의 신발 때문이었다. 나는 구두에 치장이 적었으면 해서 날개를 셰이프키로 다 없앴는데, 위 이미지의 저 부분은 셰이프키 건드릴 수가 없어서.
여러분도 메쉬 딜리터를 이런 용도로 사용하면 된다.
메쉬 딜리터 다운로드 및 설치 방법
https://booth.pm/ja/items/1501527
MeshDeleterWithTexture beta - がとーしょこらのおみせ - BOOTH
テクスチャの箇所を指定することで メッシュの対応した箇所を削除できるEditor拡張です。 一部アクセサリを削除したいけどメッシュが一つになってて Unity上で削除できないときに使えます...
booth.pm
위 페이지에서 0엔으로 판매되고 있는(무료로 공유되고 있는) "MeshDeleterWithTexture_v0.8.2b.zip" 파일을 다운로드 받은 뒤 유니티에 임포트만 시켜주면 끝.
2023년 1월 19일 시점에서 0.8.2 베타 버전인데, 나중에 패치가 되면 아래 세부 내용이 조금 달라질 수 있다는 점은 유의.
메쉬 딜리터 사용 방법
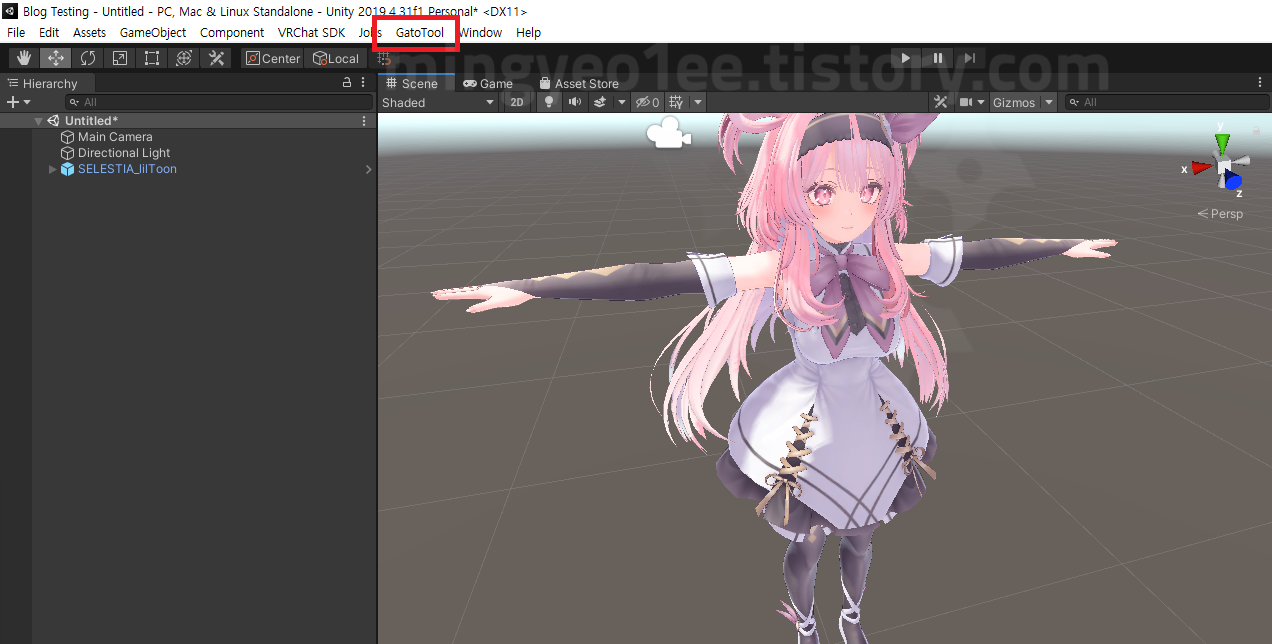
유니티 패키지를 임포트하면 GatoTool 이라는 메뉴가 생기는데, 여기서 메쉬 딜리터를 불러오자.
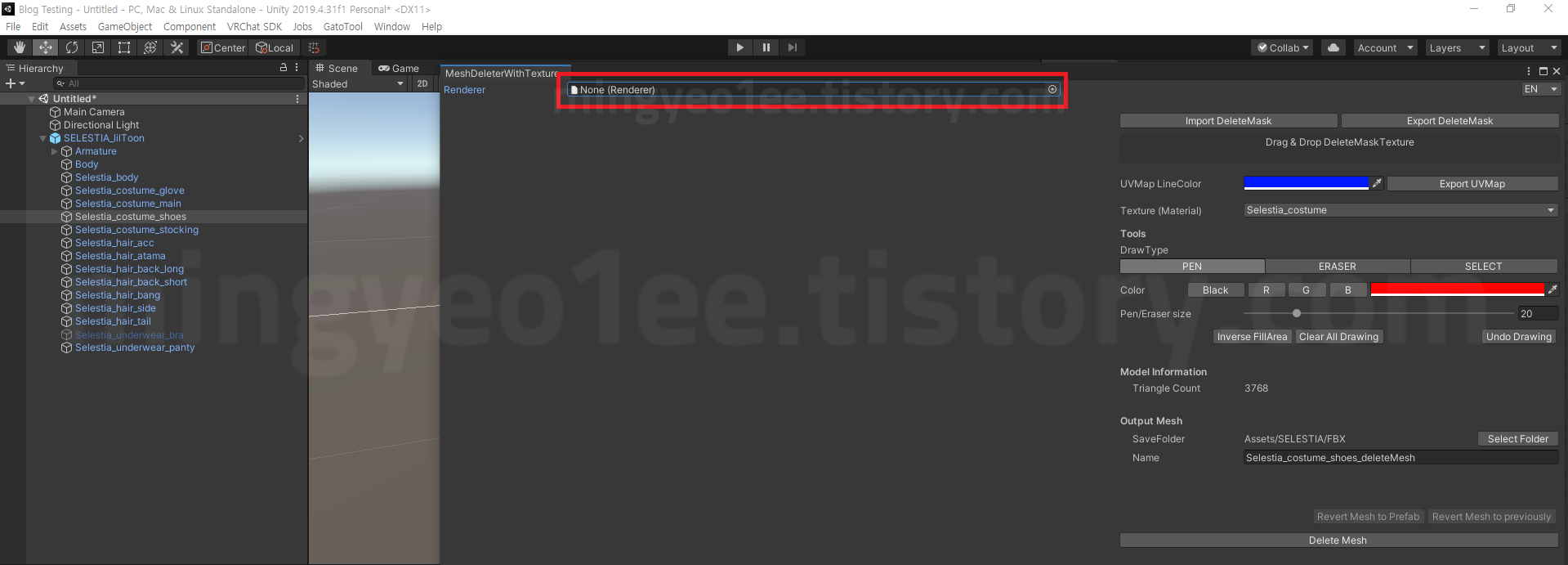
"Renderer"에 None 이라고 되어있는데, 여기에 원하는 메쉬 오브젝트를 끌어서 놓으면 된다.
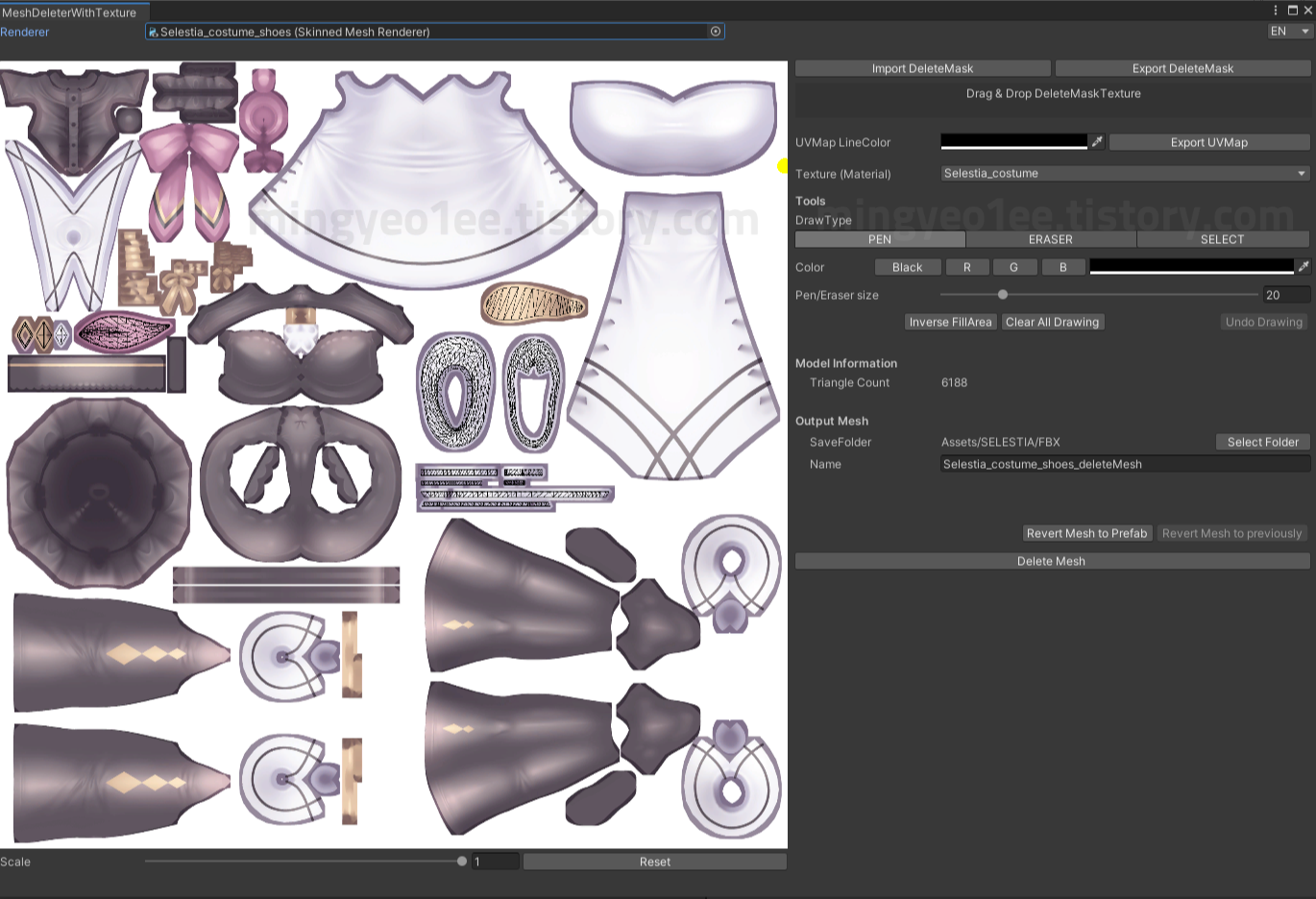
그럼 메쉬 딜리터 화면에 해당 오브젝트에 적용되어 있던 텍스쳐 이미지와 UV Map(거미줄)이 나타난다.
나는 '신발' 오브젝트를 끌어왔기 때문에 '신발'에 해당하는 UV Map만 보여지고 있다)텍스쳐 중앙의 신발 같이 생긴 텍스쳐와 텍스쳐 좌측의 신발 장식 같은 부분에 UV Map이 있다).
다만 기본 세팅은 둘 다 검은색이라 보기 어렵다.
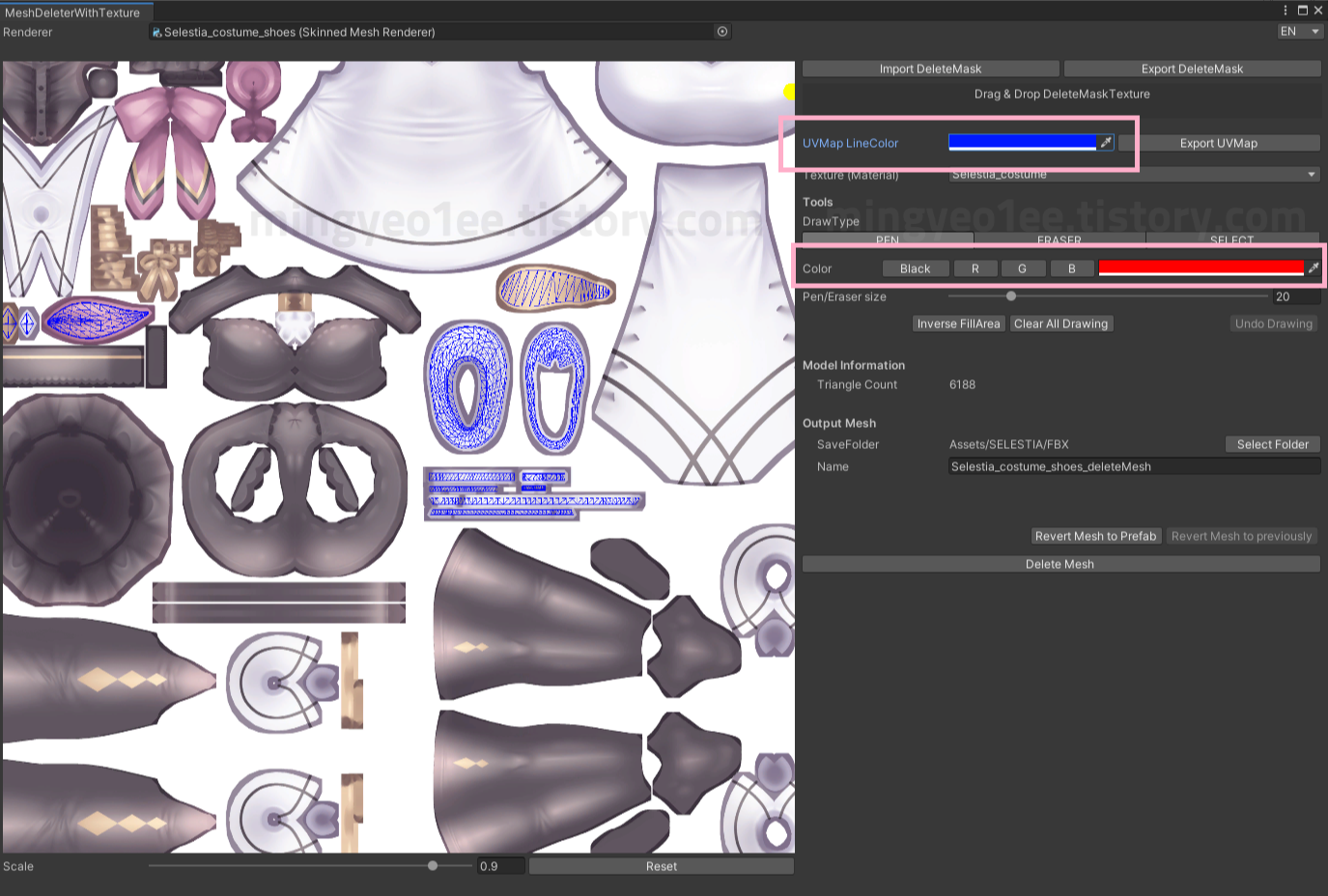
알아보기 쉽게 UV Map의 선 색상을 파란색으로 바꿔주자.
그리고 우리가 없앨 부분을 나타내는 색상도 알아보기 쉽게 바꿔주자. 위 이미지는 빨간색으로 적용되어 있으나, 나는 G(그린)가 형광색이고 겹치는 색이 적어서 좋아하는 편이다.
지우려면 일단 어디가 어떤 부분인지 알아야 하는데, 유사한 파츠가 많아 찾기 어려울 수 있다.
그럴 땐 '여긴가?' 싶은 곳에 아무렇게나 색상을 칠하고 Scene에서 확인하자.

해당되는 부분에 똑같이 표시된다.
색상을 입혀보고 원하는 위치가 아니면 Undo Drawing을(컨트롤 Z와 똑같은 기능) 눌러 이전으로 되돌리는 방식으로 원하는 부분을 찾으내면 된다.
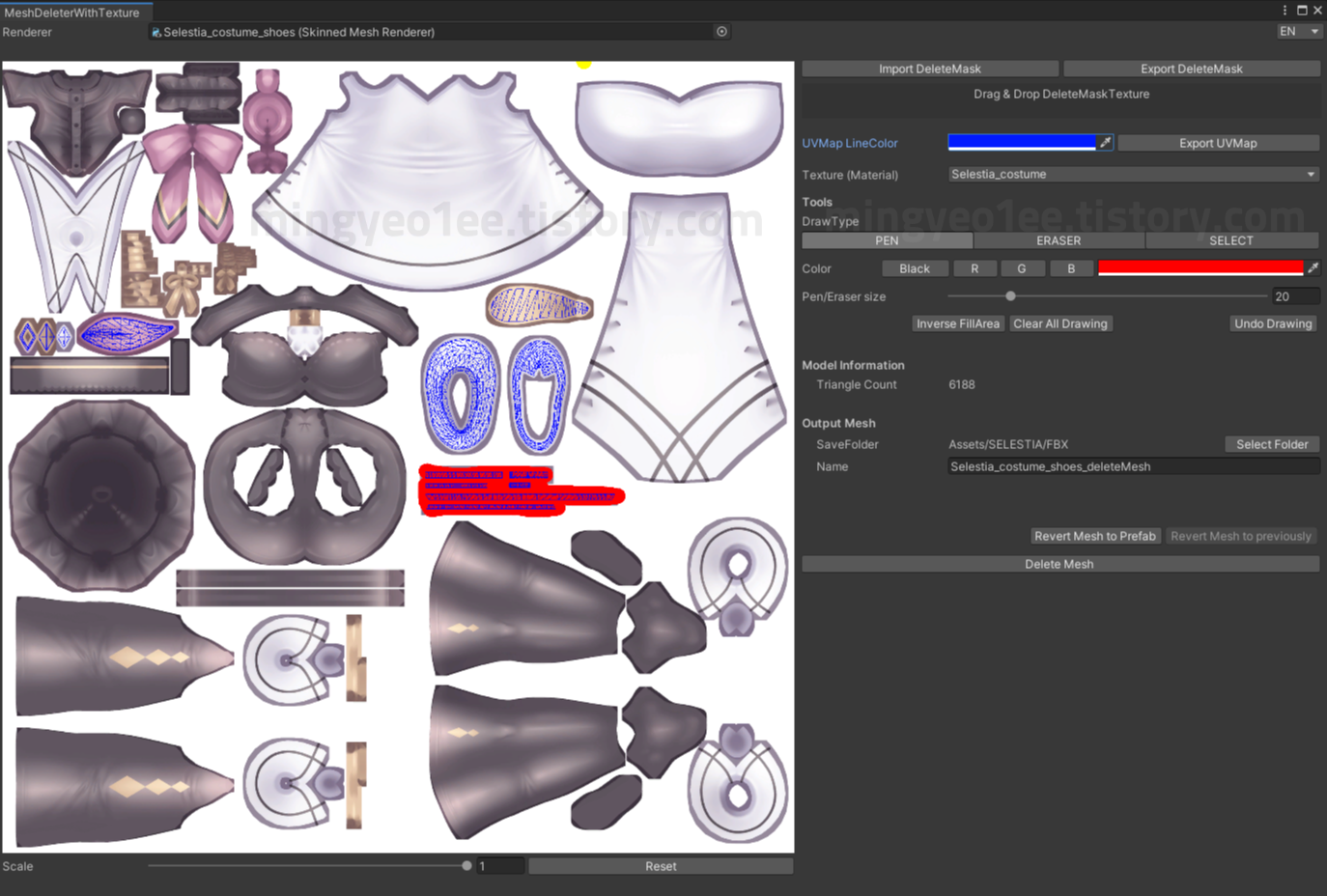
지우고 싶은 부분을 찾았다면 색상을 입혀주자.
색상을 입힐 땐 '텍스쳐' 기준이 아니라 UV Map 기준으로 지워주면 된다. 텍스쳐끼리 맞닿아서 지우기 힘들다고 징징대는 경우가 있을 텐데, 텍스쳐를 봐야하는 게 아니라 UV Map을 보면서 지우면 되니까 아무 상관없다.
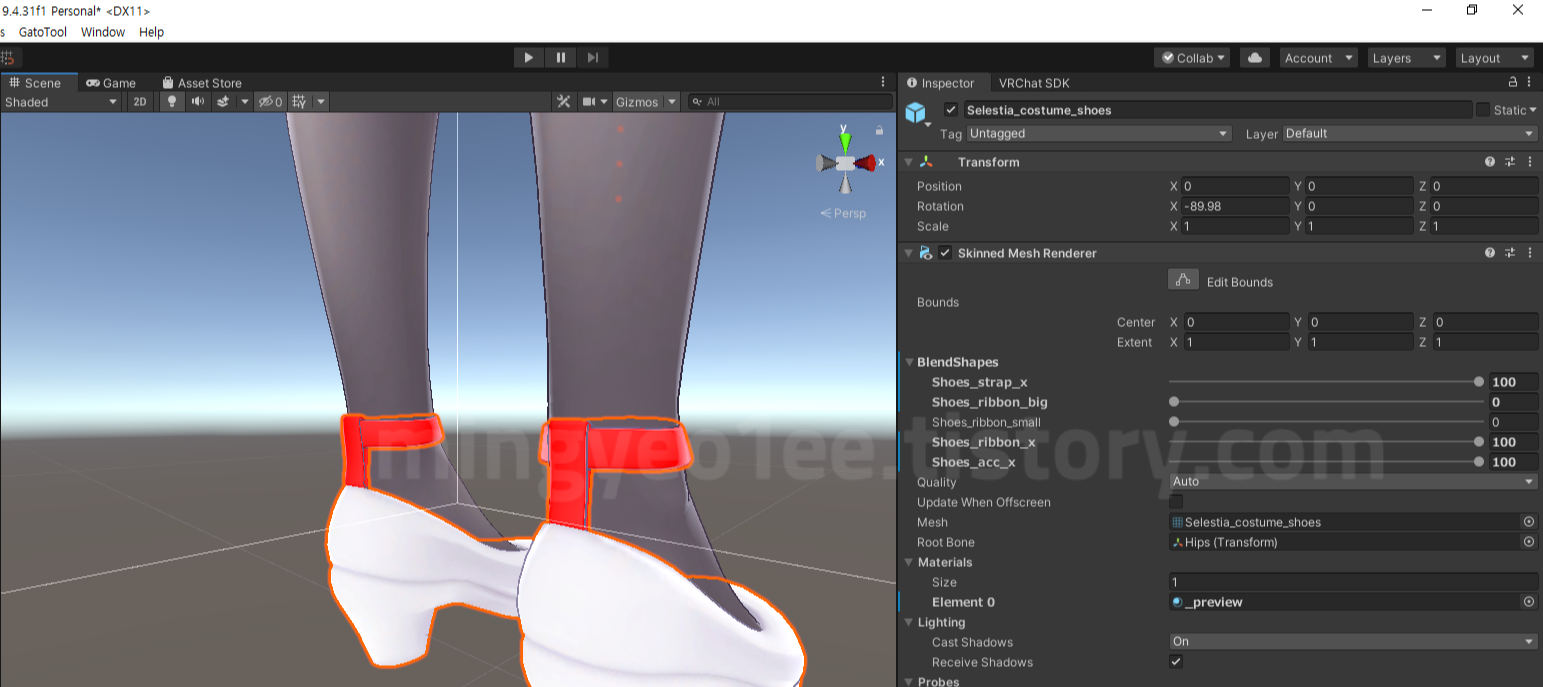
씬(Scene)에서 제대로 색상이 들어갔는지 확인하고, 제대로 들어갔다면 "Delete Mesh"를 누르면 끝.
원하는 부분이 지워진 메쉬가 새로 생성되면서 바로 교체된다.
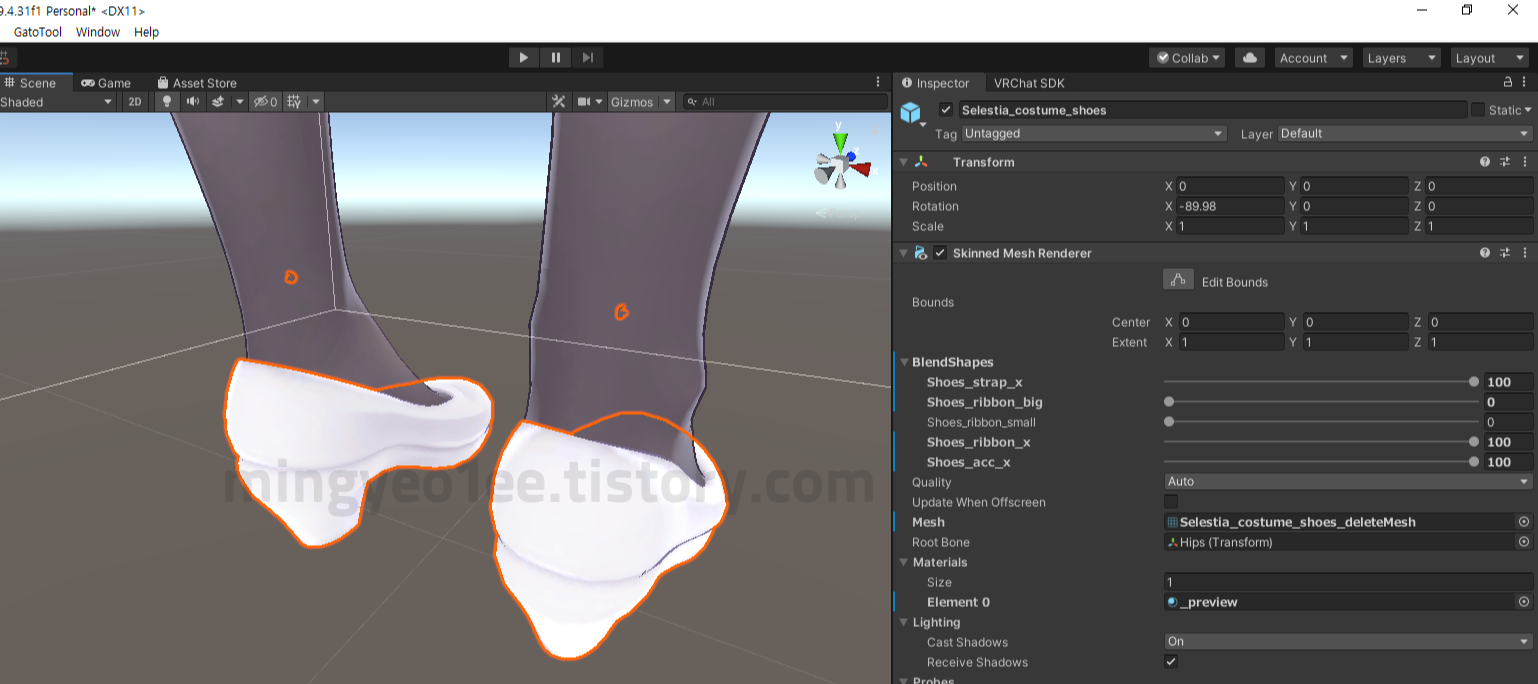
자주 할 법한 질문
내가 초기에 배울 때 의문스러웠던 점 위주로 정리했다.
Q. 잘못 지웠는데 실수로 Delete Mesh를 눌렀어요 (메쉬 딜리터 복구 방법)
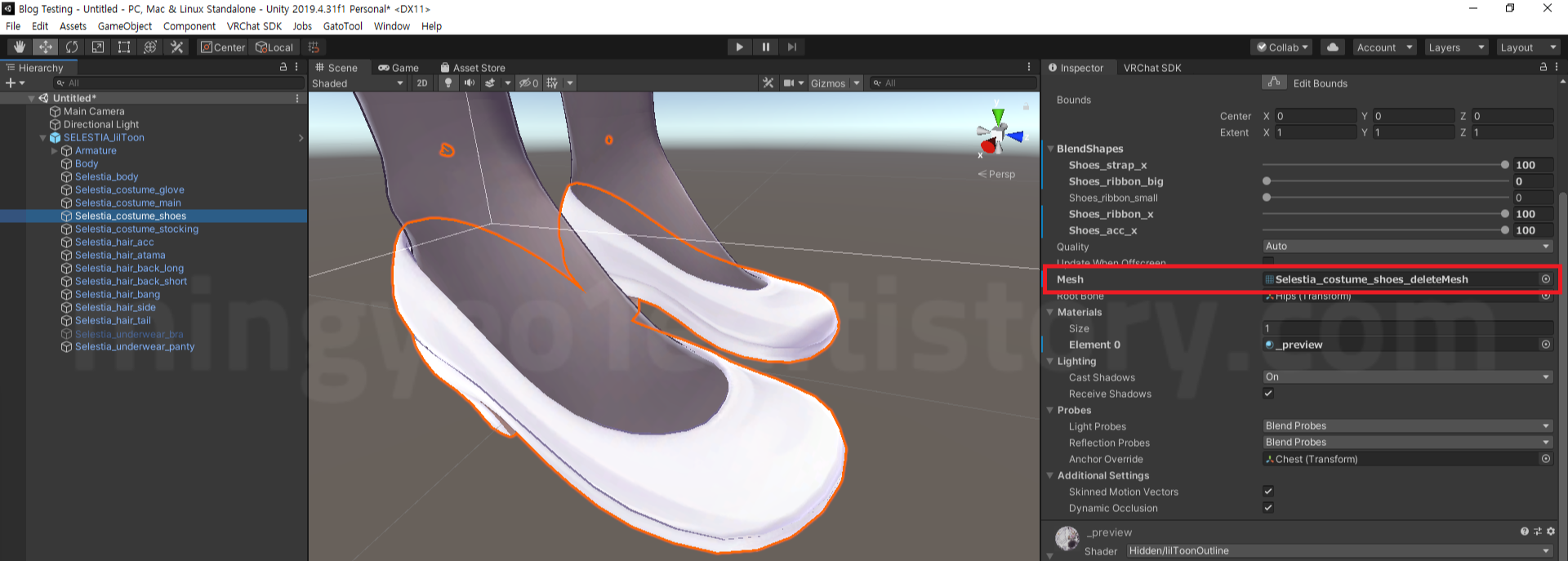
메쉬가 하나 더 생기면서 교체된 거기 때문에, 원본 메쉬로 교체하면 된다.
위 이미지 빨간 박스로 표시한 부분의 우측에 동그라미에 점 하나 박힌 모양이 있는데 이걸 클릭하면 메쉬를 선택할 수 있는 창이 나타난다.
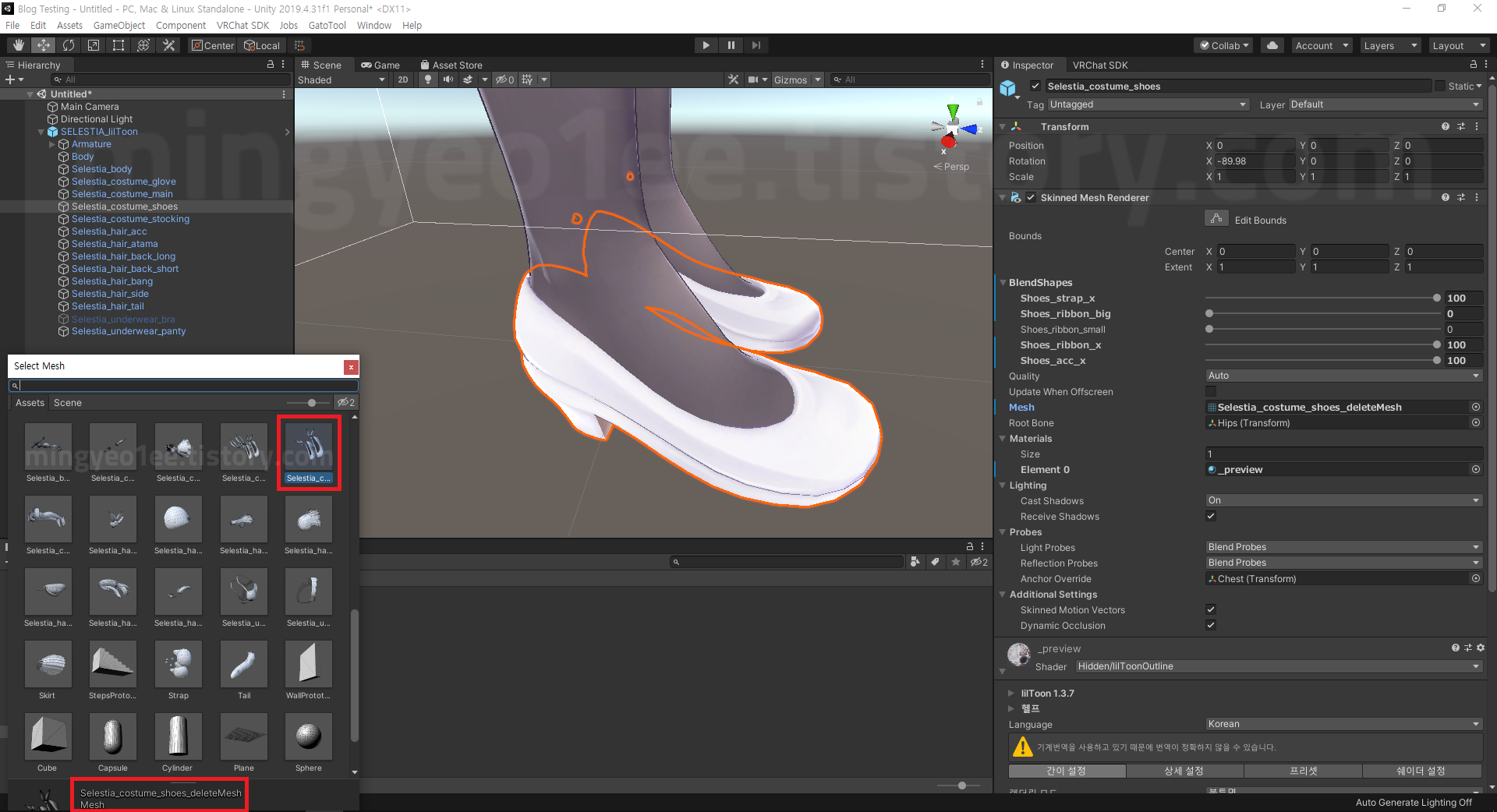
우리가 새로 만든 메쉬가 있고, 그 옆에 원본 메쉬가 있다. 원본 메쉬를 클릭만 해주면 원래대로 돌아온다.
Q. 갑자기 분홍색으로 바뀌었어요 (메쉬 딜리터 마테리얼 에러)
나도 많이 겪었던 문제다.
원인은 모르겠는데, 어쨌든 그런 경우가 있다.
작업하는 동안 마테리얼이 _preview 마테리얼로 변경되는데, "메쉬 딜리터를 종료하면" 원본 마테리얼로 돌아온다. 그런데 (작업이 다 끝났는데도) 툴을 끄지 않으면 작업을 하고 있는 걸로 판단해서 _preview 마테리얼로 계속 유지가 된다. 그 상태에서 빌드를 하면 마테리얼이 아예 _preview 마테리얼로 '적용'되어 빌드되고 정작 _preview 마테리얼은 삭제되면서 (마테리얼이 없어졌으니까) 분홍색으로 고장나는 걸로 추측된다.
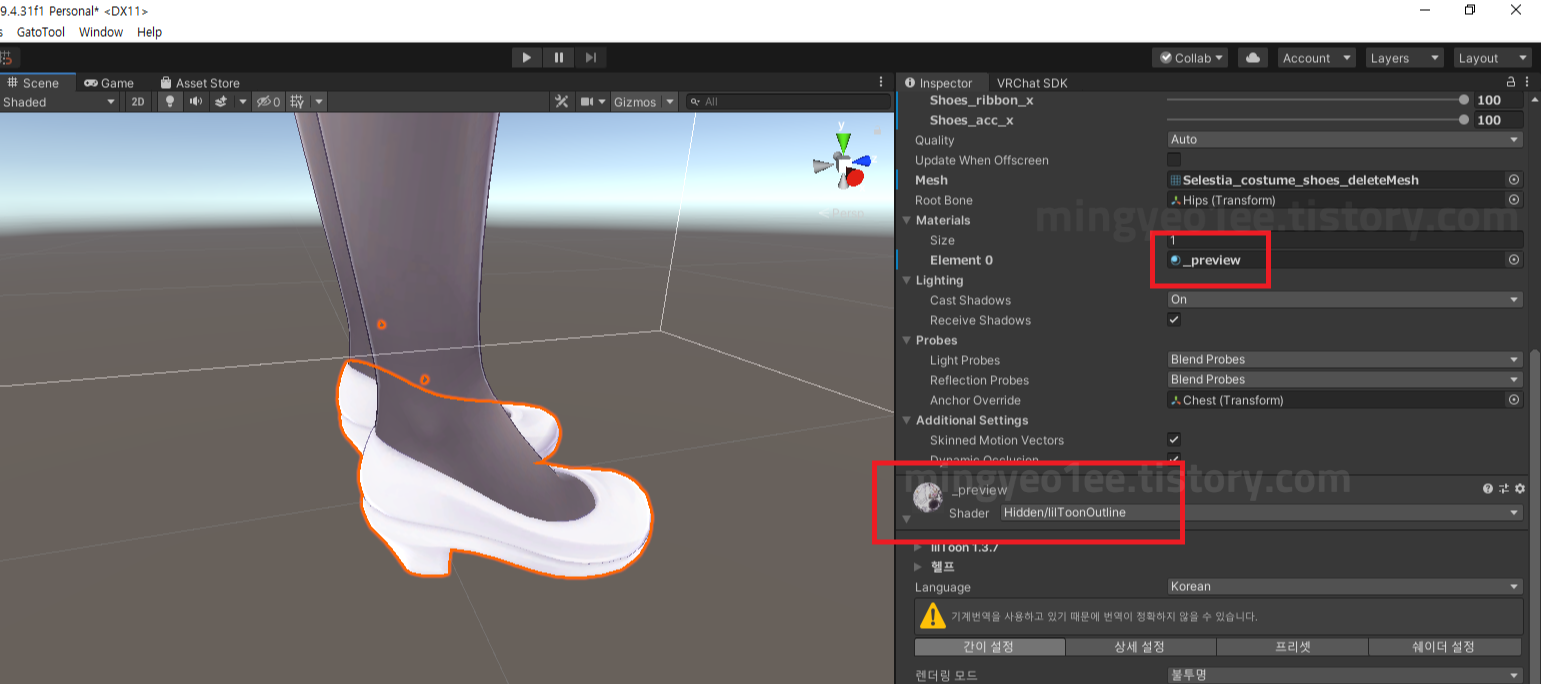
어쨌든 마테리얼만 바꿔주면 된다.
어차피 "메쉬"는 제대로 입혀졌고, 마테리얼에 신발 텍스쳐가 남아있어도 UV Map이 지워져서 텍스쳐로 작용하지 않으니까 마테리얼을 원래 사용하던 마테리얼로 바꿔주기만 하면 된다.
원본 마테리얼을 찾아서 마테리얼을 신발로 드래그해도 되고, 인스팩터 창의 마테리얼 옵션에서 마테리얼을 넣어줘도 된다.
혹시나 마테리얼이 뭔지 모르는 사람도 있을 테니 설명을 해주자면,
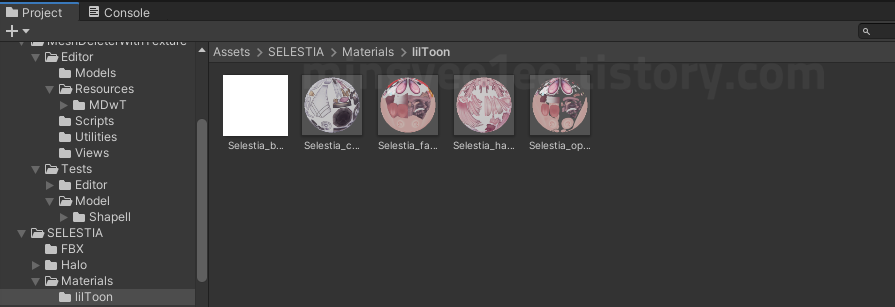
마테리얼은 텍스쳐 파일을 말하는 게 아니고 텍스쳐 파일로 만들어진 둥그런 미리보기가 나오는 걸 말한다.
프로젝트 내에서 파일 확장자는 .mat 이고, 마테리얼을 씬으로 드래그해서 바로 입힐 수 있다. 일반적으로 mat 폴더 혹은 material 폴더, 또는 텍스쳐 폴더에 (텍스쳐랑 같이) 있다.
메쉬 딜리터 세부 기능 설명
여러 기능을 알아두면 조금 더 편하게 색을 입힐 수 있다.
우리가 UV Map이 포함된 텍스쳐를 보면서 지울 부분에 색칠을 해야 하는데, 이 때 어떤 방식으로 드로잉을 할 건지 결정하는 메뉴가 DrawType이다.
Draw Type
PEN, ERASER, SELECT 세 가지가 있다.
PEN 기능만 알아도 색칠하는 일엔 크게 상관은 없다.
PEN
가장 기본적인 기능으로, 마우스로 긋는 위치에 바로 색상을 입히는 기능이다.
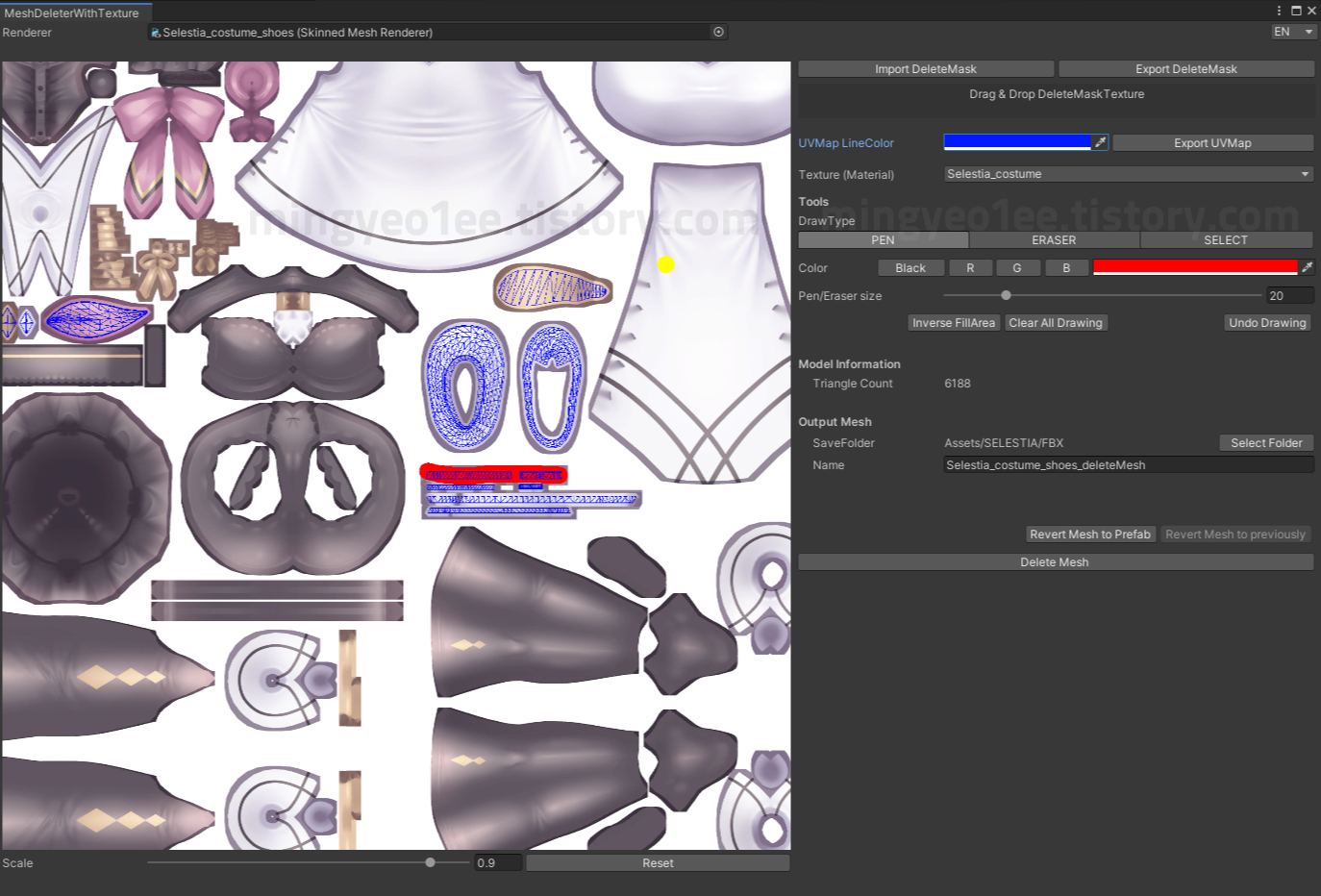
마우스 긋는 대로 바로 표시된다.
ERASER
색상이 입혀진 부분을 '지우는' 기능이다.
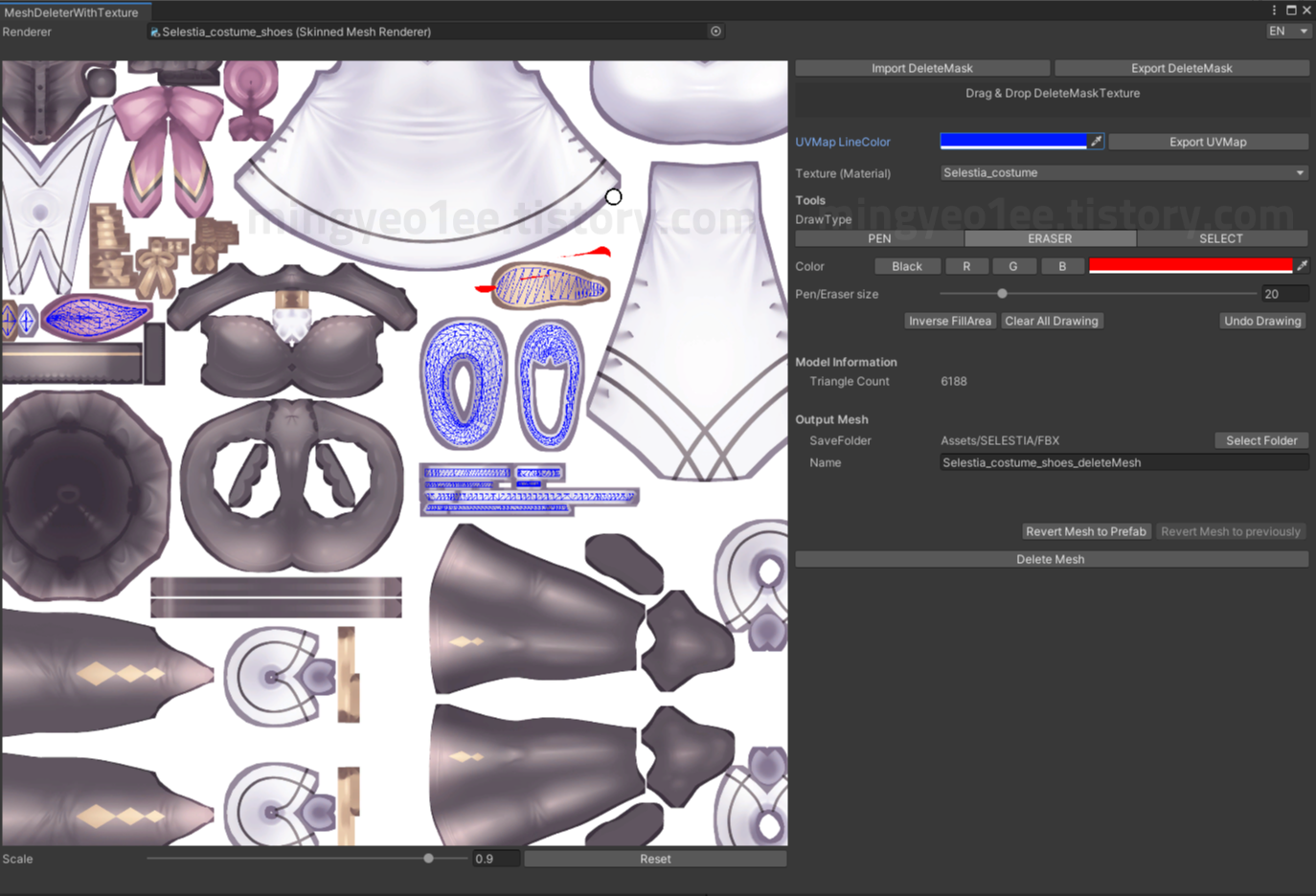
신발 밑창(금색) 부분에 칠을 하고 지우개로 적당히 지운 모습이다. 잘못 칠하면 이전으로 되돌리는 등의 방식으로 작업하는 경우가 많아서 자주 쓰이진 않는 기능이지만, UV Map이 복잡해서 지웠다 그렸다를 자주 반복해야하는 부분엔 사용하기 좋은 기능이다.
SELECT
PEN과 ERASER과 전혀 다른 기능이다.
이 기능은 "영역"을 만들고 영역 안에 색을 입히는 기능으로, 영역을 선택할 때 드래그로 쭈욱 그리면 선끼리 합쳐지면서 안의 영역까지 모두 선택된다. 오큘러스에서 안전 경계를 그릴 때 우리가 외곽선만 쭈욱 따라 그리면 외곽선 안 까지 선택되듯이 말이다.
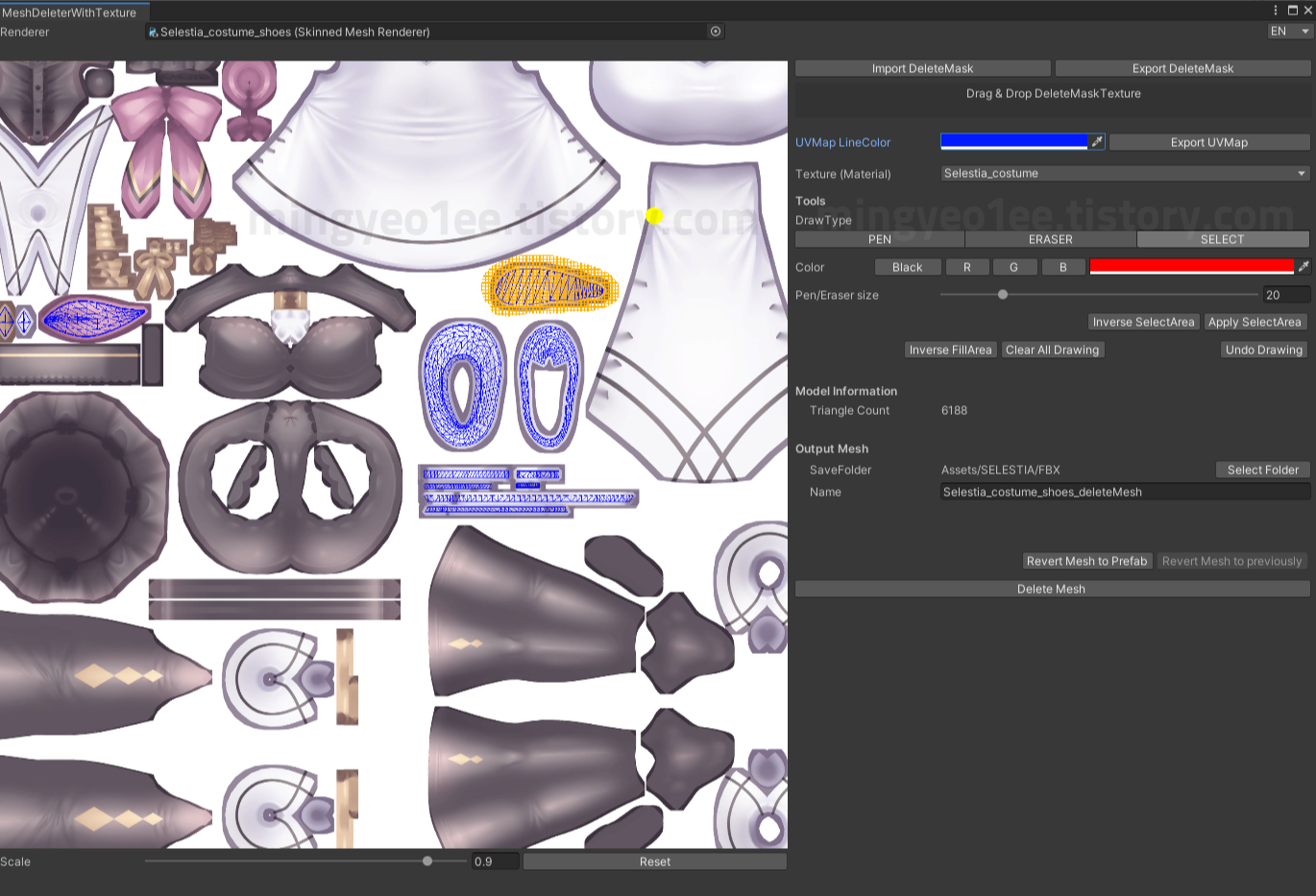
이 이미지도 신발 밑창의 외곽선만 쭈욱 드래그했는데 신발 바닥부분까지 영역이 선택됐다. 다만, 선택했다고 바로 색상이 입혀지는 건 아니고, 펜/지우개 사이즈 바의 "Apply SelectArea"를 클릭해야 해당 영역에 색상 입혀진다.
참고로 Apply SelectArea 옆에 있는 "Inverse SelectArea"는 내가 선택한 영역을 반전시키는 기능이다.
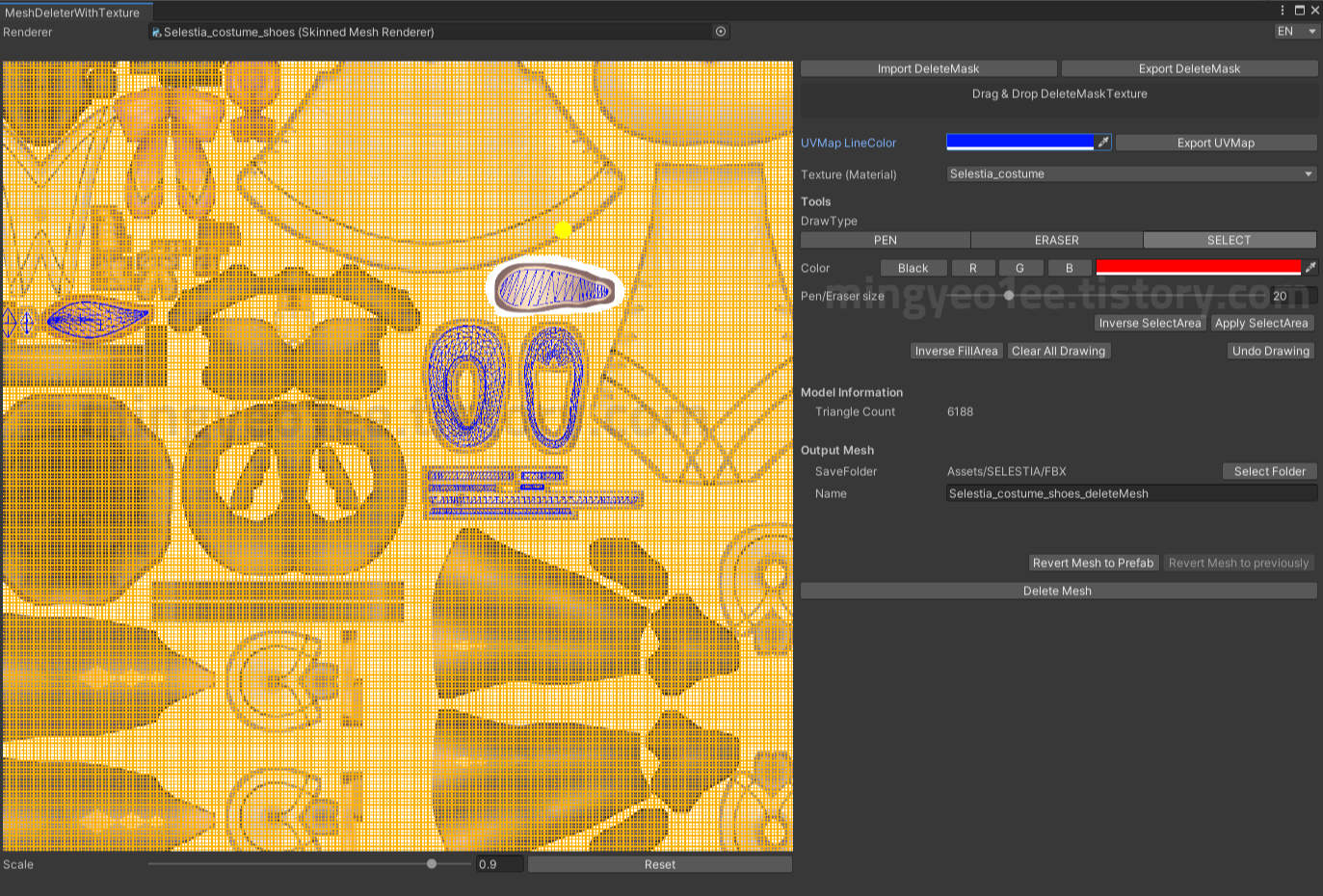
Inverse FillArea
색상이 입혀진 부분을 반전시키는 기능이다.
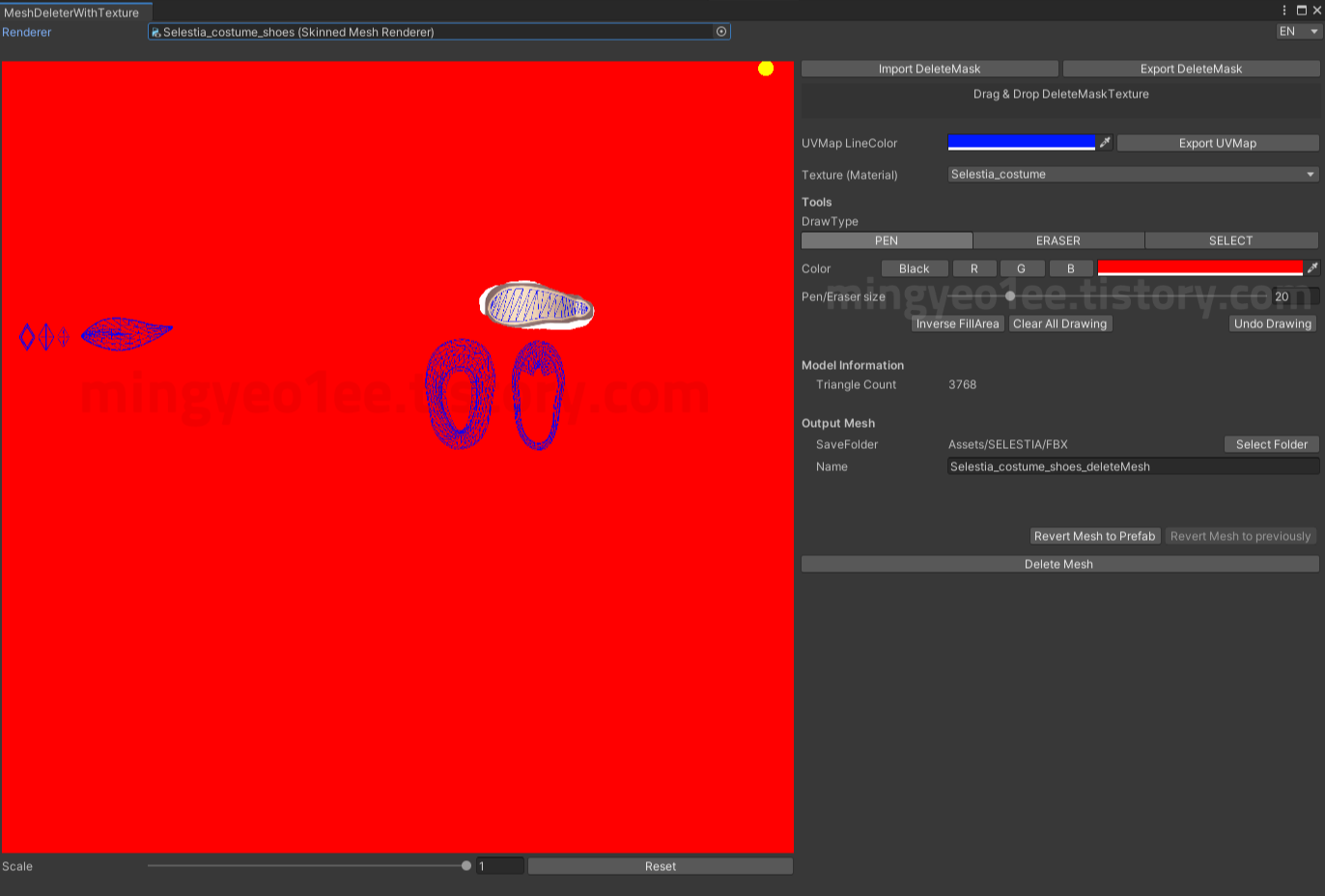
어떤 부분도 색칠하지 않고 해당 기능을 사용하면 모든 부분에 색이 입혀진다. 다 지워야하고 특정 메쉬만 살려야하는 경우엔 Inverse FillArea로 모두 색상을 입힌 뒤 ERASER로 지우는 게 더 빠를 수도 있다.
Clear All Drawing
색상 입힌(지울 예정으로 표시한) 부분을 다 없애는 기능이다.
Undo Drawing
Ctrl + Z 와 같은 기능으로, 한 단계 이전 상태로 되돌린다.
(가장 많이 쓰는 기능)
이해한 걸 바탕으로 찢어진 스타킹을 만들며 복습해보자.
'VRChat > VRChat 아바타 가이드' 카테고리의 다른 글
| VRChat 아바타 유니티에서 뚜따하는 방법 (머리만 교체하는 방법) (4) | 2023.01.21 |
|---|---|
| VRChat 아바타 표정 깎는 방법 (표정 애니메이션 수정하는 방법) (1) | 2023.01.20 |
| VCC (VRChat Creator Companion) 설치 방법 (1) | 2023.01.07 |
| VRChat 유니티 미리보기 시점 변경하는 방법 (미리보기 방법) (0) | 2022.12.26 |
| VRChat 유니티 마테리얼 릴툰 변경하는 방법 (릴툰 마테리얼 컨버터) (0) | 2022.12.26 |


댓글