VRChat에서 텍스쳐 수정을 할 줄 몰라서 아주 간단한 텍스쳐까지 300엔, 400엔 주며 구매하는 경우를 많이 봤다. 그리고 '나만의 느낌'을 내려고 의상 등에 너무 과하게 투자하는 경우도 자주 봤다.
그런데 아무리 커스텀을 해도 의상 색상 조절조차 할 줄 모르면 나만의 느낌이 잘 안 나고, 커스텀을 안 했어도 색상만 조금 바뀌어도 느낌이 확 달라지는 (나만의 느낌이 나는) 경우가 많다.
그래서 아바타 텍스쳐 정도는 직접 수정할 줄 아는 게 도움이 된다.
방법 자체도 그렇게 어렵지 않고.
이 글에선 총 세 가지 방법을 설명해줄 예정이다. "동봉된 PSD 파일을 수정하는 방법", "PSD파일이 없을 경우 직접 수정하는 방법", "셰이더 기능을 이용하는 방법"이다.
PSD 파일을 수정해야 하기 때문에 당연히 포토샵은 필요하다.
포토샵이 없다면, 포토샵과 유사한 기능을 제공하는 "Photopea" 같은 사이트를 이용해도 나쁘지 않다.
Photopea | Online Photo Editor
✕ Photopea: advanced photo editor Free online photo editor supporting PSD, XCF, Sketch, XD and CDR formats. (Adobe Photoshop, GIMP, Sketch App, Adobe XD and CorelDRAW). Create a new image or open existing files from your computer. Save your work as PSD (...
www.photopea.com
동봉된 기본 PSD 텍스쳐 파일을 수정하는 방법
아바타 소체는 웬만하면 PSD 파일이 존재한다.
PSD 파일이 있으면 구매자가 직접 수정하기 정말 편하다. 페인트로 특정 부위에 색만 부어버려도 깔끔하게 색을 바꿀 수 있으니까. 색상 변경 뿐만 아니라 마스크까지 사용할 수 있게 다양하게 분류해둔 제작자도 있고.
제작자가 만들어둔 PSD 레이어 사용하는 방법 (색상 있는 경우)
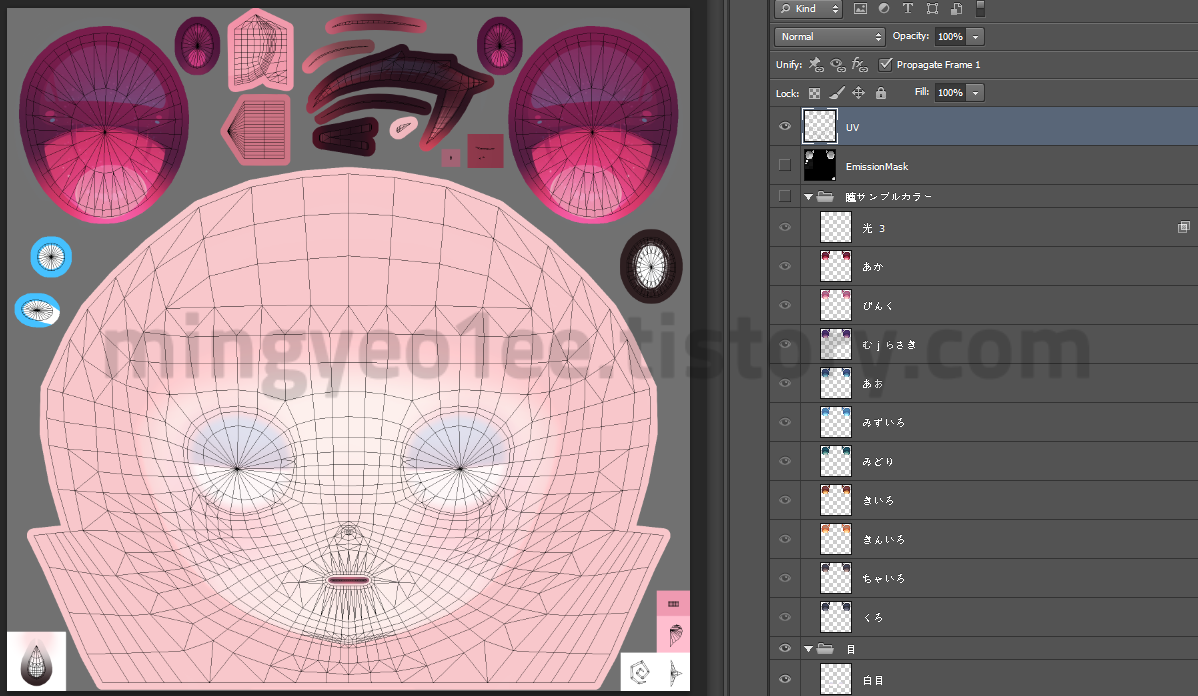
포토샵에서 PSD 파일을 열면 이러한 구성의 이미지를 볼 수 있다.
(카린을 구매하면 같이 딸려오는 PSD 파일이다)
텍스쳐에 거미줄처럼 표시되어 있는 게 UV Map이다.
나중에 글자를 얼굴에 넣어준다거나, 작은 그림을 넣어준다거나 이미지에 수정을 가하기 전에 위치를 확인하는 용도로 사용하면 좋다. 지금의 우리에겐 필요없기 때문에 우측 레이어 리스트에서 "UV"라고 적혀있는 레이어의 체크 박스(눈 모양)를 해제하면 된다.
UV 레이어의 아래에 Emission Mask 레이어가 있다.
뉴비는 마스크가 무슨 의미인지 무슨 개념인지 잘 모르겠지만, 나-중에 아바타에 특정 부위에만 색상을 조절해야 하는 경우가 생길 거다. 옷의 특정 부위만 어두운 곳에서 형광으로 빛 났으면 좋겠다거나, 밤에 눈이 빛났으면 좋겠다거나. 이럴 때 쓰는 기능이 Emission(발광)이고, 특정 부위만 지정하려고 할 때 Mask 기능을 사용한다. (얘도 지금의 우리에겐 필요없으니 체크할 필요없다)
그리고 그 아래에 있는 폴더를 열어보면, 눈이 잔뜩 나온다.
구매자가 편하게 사용할 수 있게 제작자가 넣어둔 다른 색상의 눈 텍스쳐 모음이다.

텍스쳐를 사용하기 위해 눈 텍스쳐 모음 폴더를 체크하면 모든 텍스쳐가 다 체크될 텐데, 여기서 필요없는 눈을 전부 꺼준다. 레이어는 상단에 있는 레이어가 위로 가고 하단에 있는 레이어가 아래로 가니까, 내가 사용할 눈의 위에 있는 레이어만 꺼주면 된다.
이 상태 그대로 "다른 이름으로 저장"을 눌러 "같은 이름의 PNG 파일"로 저장하고, 해당 파일을 복사해서 유니티 텍스쳐 폴더로 붙여넣어 덮어씌워주면 끝이다.
"굳이 같은 이름의 파일"로 "같은 경로에" "복사 붙여넣기로 파일 째로 덮어씌워야 하느냐" 물을 수 있는데, 텍스쳐를 하나 더 추가해서 일일이 바꿔줘도 된다. 하지만 '내 경험상' 그거 일일이 바꾸다가 하나를 덜 바꿔서 이상하게 나오는 등의 일을 겪느니 같은 이름의 파일을 덮어씌워주는 게 훨씬 편하다.
그리고 눈을 바꿨는데도 색상이 바뀌지 않는 경우가 있을 텐데, 이건 다른 텍스쳐가 같이 존재하기 때문이다.
(예를 들어) 마야는 이펙트 텍스쳐도 들어있고, Emission(발광)도 들어있어서 기본 텍스쳐 뿐만 아니라 이펙트 텍스쳐, 발광 텍스쳐 색상까지 같은 색상으로 맞춰주어야 한다.
발광 텍스쳐를 변경할 땐 아까 설명했던 "EmissionMask"를 켠 뒤에 저장해서 같은 방식으로 덮어씌우면 되고, 이펙트 텍스쳐는 이펙트 텍스쳐가 따로 있을 테니 그걸로 작업해서 덮어씌우면 된다.
제작자가 만들어둔 PSD 레이어 사용하는 방법 (색상 없는 경우)
PSD 파일은 있지만 색상 레이어는 따로 만들어두지 않은 경우가 많다. 내 생각도, 색상까진 굳이 만들어 둘 필요까진 없다고 생각한다. 파츠만 잘 분리되어 있으면 색상 칠하는 건 어렵지 않으니까.
기존의 텍스쳐를 뭉개지 않으면서 색상만 덮어씌우는 건 Color Overlay 기능으로 쉽게 해결할 수 있다.
Black & White 기능
일단 텍스쳐를 수정하기 전에, 기존 텍스트의 색을 덜어내야 한다.
빨강, 초록 등의 색으로 다양하게 표시되어 있는 이미지보다 흑백화된 이미지에 색상을 섞는 게 더 쉽기 때문에 이미지를 흑백으로 만들어줄 필요가 있다.
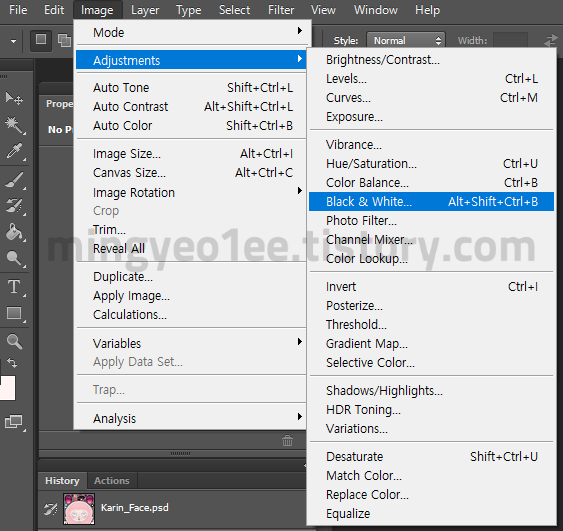
흑백 기능을 선택하면 색을 건드리는 창이 튀어나오는데, 딱히 조정하지 않고 OK 눌러 적용하면 된다.
Color Overlay 기능
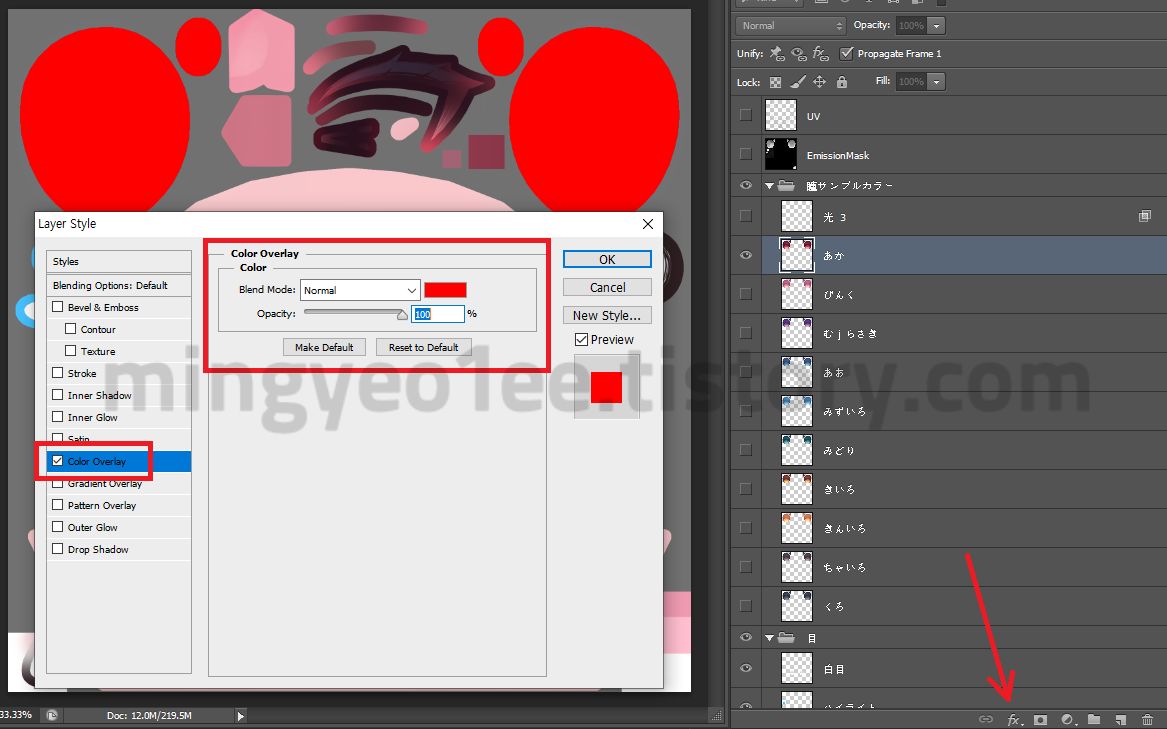
우측 하단의 fx 마크를 누르면 fx 효과 옵션을 지정할 수 있는 창이 나온다.
옵션에 "Color Overlay"가 있다. 해당 레이어에 내가 지정한 색상을 '섞는' 옵션이다.
위 이미지는 현재 수치를 변경하지 않아 (Color) 빨간색, (Blend Mode) Normal, (Opacity) 100% 상태라, 해당 레이어에 속하는 눈 부분이 빨갛게 색상이 칠해졌다.
Blend Mode로 '섞는 방법', 'Opacity'로 투명도를 설정할 수 있다.
초록색을 설정하고, 투명도를 30%로 설정하면 이렇게 변한다.
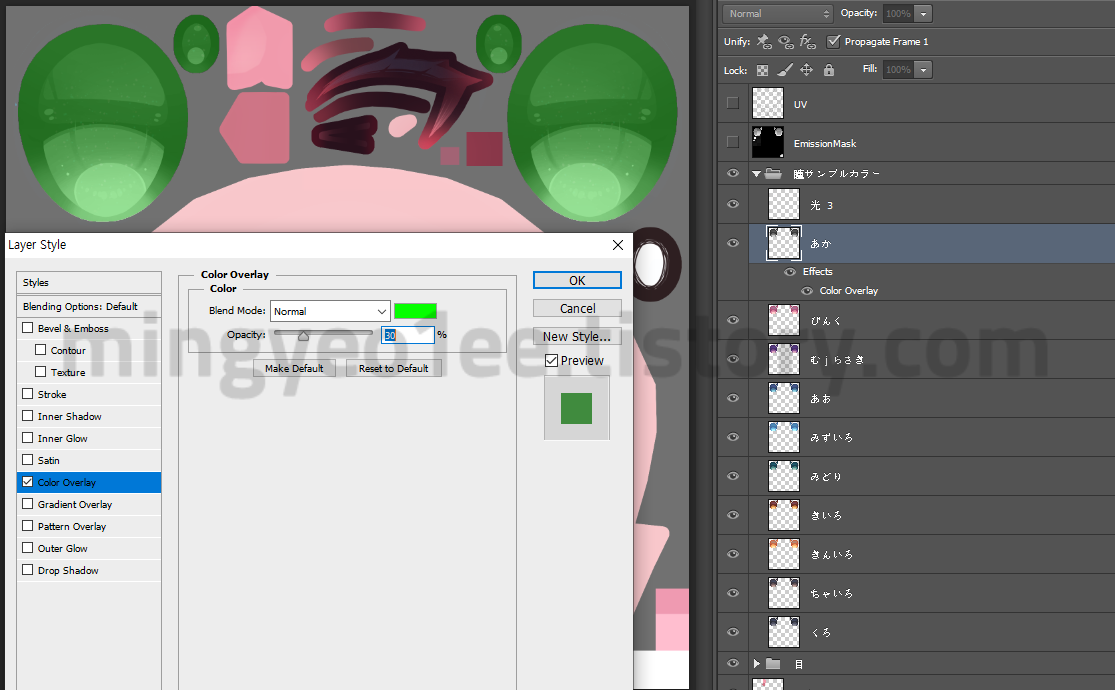
Normal 이라 평범하게 섞였지만, 여러분은 Blend Mode를 바꿔가며 수정해보면 더 좋은 결과를 얻을 수 있다.
눈 뿐만 아니라 의상 등에서도 얼마든지 응용 가능하다.
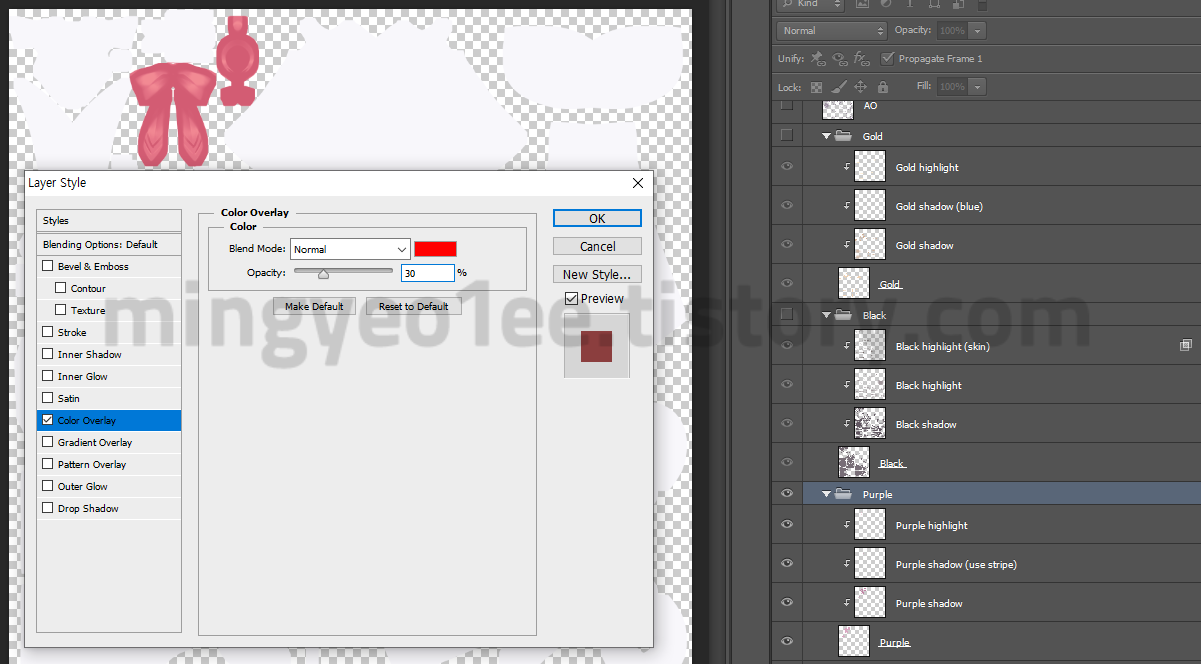
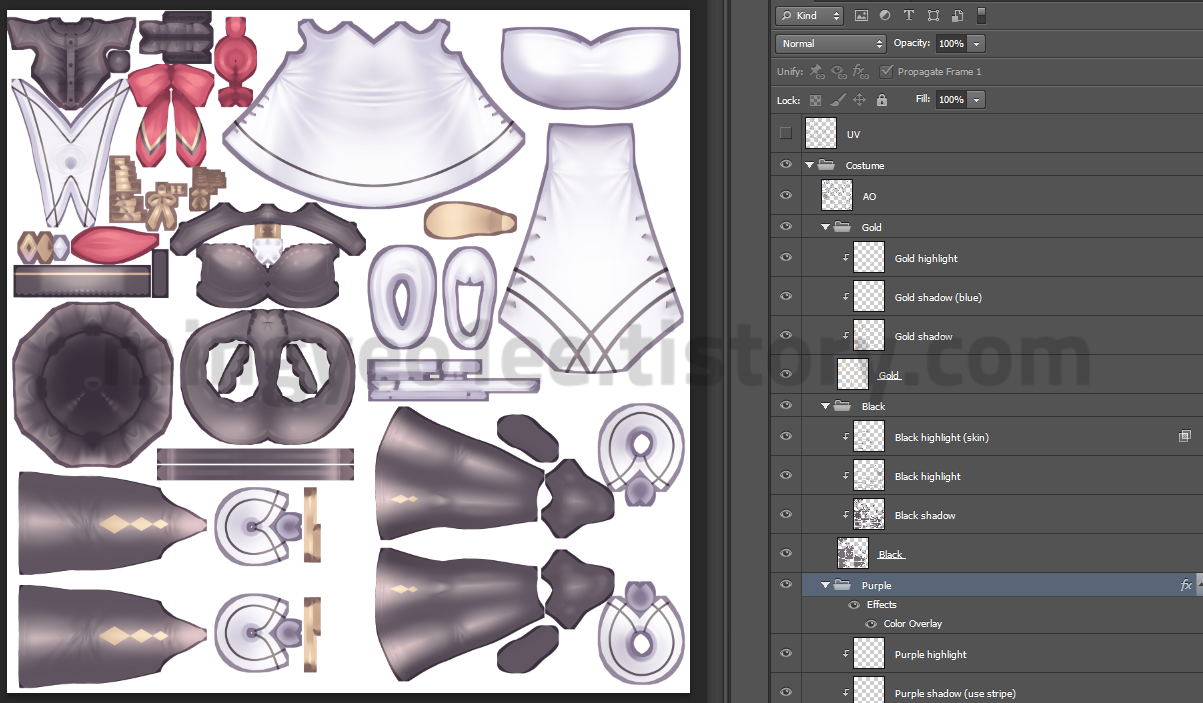
특정 부위만 붉은 계열로 바꿔준 모습.
Tint 기능 사용 방법
Color Overlay는 '흑백'화한 이미지에(혹은 기존 이미지에) 우리가 원하는 색을 '섞는 방법'이기 때문에, 옅은 파스텔톤 색상을 원할 때조차 기존 색상과 섞여 칙칙하게 나오는 경우가 많다. 그래서 컬러 오버레이로 작업할 경우 매우 피곤한 일이 자주 생긴다.
이 때, 컬러 오버레이를 사용하지 않고 다채로운 색상을 입히는 방법이 있다.
"Black & White"에서 설정할 수 있는 Tint 옵션이다.
(포토샵에만 있는 걸로 알고 있다. 포토피아엔 해당 옵션이 없다)
Black & White 기능을 사용하려고 하면 여러 색상을 조정할 수 있는 창이 나온다(들어가는 방법은 아까 설명했으니 또 하지 않겠다). 아까 전엔 컬러 오버레이를 사용하기 위해 이미지를 흑백으로 만들었어야 해서 해당 기능에서 아무런 조정도 하지 않고 OK를 눌렀지만, 원래는 해당 기능을 사용할 때 (굳이 흑백으로 변환하는 게 아니라) 내가 원하는 대로 색상을 조정할 수 있다.
색상을 설정할 때, Tint 기능을 사용하면 '아주 쉽게' 색상을 조정할 수 있다.
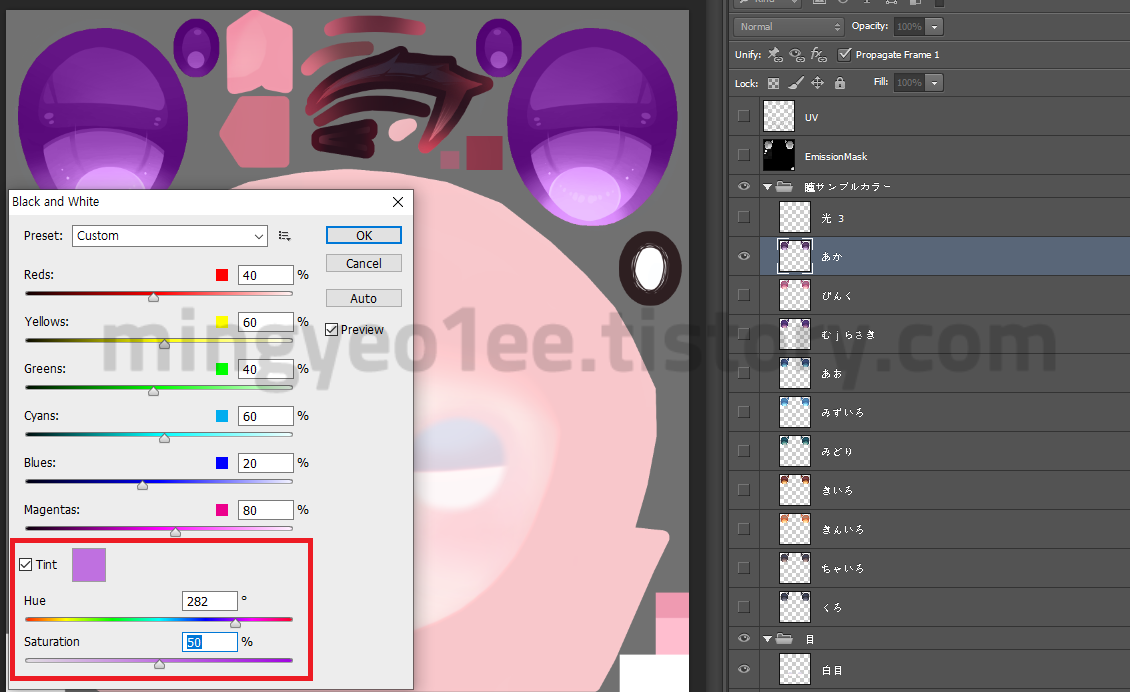
Tint 옵션을 체크하고, Tint 글자 옆에 있는 색상 박스를 누르면 원하는 색상을 정할 수 있는(스포이드로 색상도 찍을 수 있다) 창이 나온다. 여기서 원하는 색상만 선택하면 된다(색상만 선택하면 Hue와 Saturation 수치도 알아서 바뀐다).
컬러 오버레이와 달리 흑백에 색을 입히는 게 아니기 때문에 내가 원하는 색상과 매우 유사하게 나온다.
PSD 파일이 없어 직접 누끼를 따서 색상 수정하는 방법
의상이나 헤어는 PSD를 제공하지 않는 제작자도 많다.
솔직히 아바타가 5천엔 7천엔인데 옷 2천엔 받으면서 PSD 파일 하나 안 넣어주고 판다는 게 말이 되나 싶을 때가 있는데 어쩌겠어(부스가 구매자 리뷰 시스템, 구매자 별점 시스템만 만들었어도 다들 별점 더 받으려고 그런 부분도 신경쓸 텐데).
헤어는 PSD 파일이 없어도 어차피 모든 머리 색이 같기 때문에 통합된 텍스쳐 파일로 충분하다. 헤어는 아까 언급한 방법 그대로 따라해도 상관이 없다.
다만, 의상에서 특정 부위만 수정하고자 하는 경우가 자주 생긴다. 의상 제작자의 제작 의도와 의상 구매자인 나의 사용 의도가 일치하지 않을 때가 많아 수정할 일이 자주 생긴다.
의상을 예시로 들려니 뭘로 들어야 할지 모르겠어서, 셀루 코스튬 텍스쳐를 PSD 파일이 없다 생각하고 설명하겠다.
Magic Wand (매직봉) 기능 설명
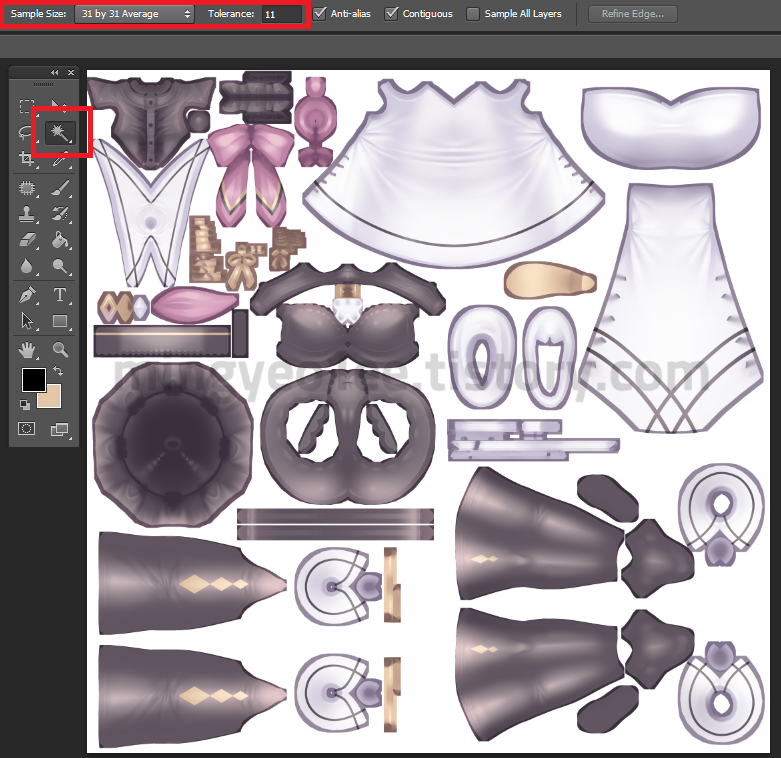
매직봉은 특정 영역을 선택할 수 있는 기능이다.
다만 영역을 지정하는 선택 툴과는 달리, 특정 포인트를 클릭하면 해당 포인트와 같은 색상을 함께 잡아주는 영역 선택 기능이다.
"Sample Size"는 클릭 포인트를 기준으로 몇 포인트까지 기준을 잡아 평균을 낼 건지를 설정하는 옵션이고, "Tolerance"는 어느 정도의 오차를 허용할 건지(조금 더 관용적으로 받아들일 건지) 설정하는 옵션이다.
두 옵션이 유사한 옵션처럼 느껴질 수 있는데, Sample Size는 근처에 완전 다른 색이 있으면 영향을 받는다(검은색을 포인트로 잡았어도 흰색이 바로 옆에 있으면 흰색까지 잡힌다). 반면 Tolerance는 그러한 문제가 없지만 색의 기준을 조금 더 넓게 잡을 수가 없다.
'넓은 부위의 살색' 한 번에 같은 영역으로 잡고 싶을 땐 아마 두 기능을 다 사용해야 할 거다.
하지만 지금은 필요없다.
우리가 영역으로 지정할 부분은 텍스쳐가 있는 부분이 아니라, 하얀색의 빈 영역이기 때문이다.
텍스쳐를 일일이 수정하기엔 텍스쳐의 색이 너무 다양하고, 그렇다고 일일이 누끼를 따기엔 너무 시간이 많이 든다. 적당히 타협해서 간단하게 수정할 수 있는 방법은 누끼를 역으로 따는 방법이다.
매직봉으로 텍스쳐 누끼 (역으로) 따는 방법
우리는 텍스쳐 부위 말고, 배경을 딸 거기 때문에 Sample Size를 'Point Sample'로 설정하고, Tolerance를 0으로 맞춘다.
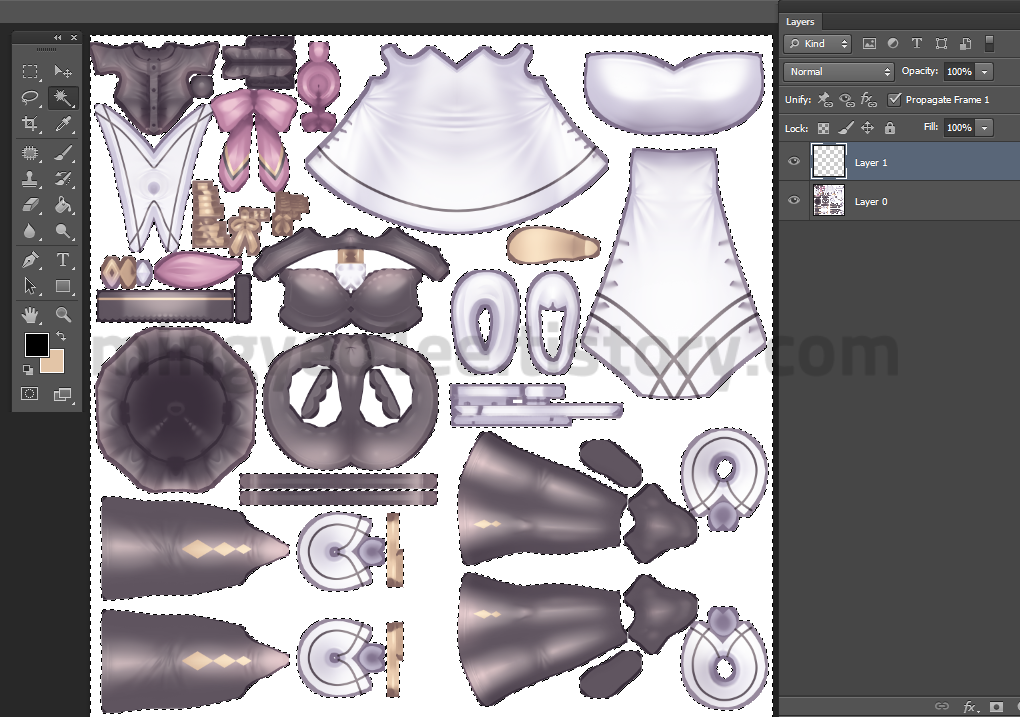
그리고 매직봉으로 배경의 아무 부분이나 선택해서 영역을 잡아준다. 텍스쳐 안의 빈 공간은 잡히지 않았을 텐데, 쉬프트를 누른 채 그러한 부분도 추가 영역 지정해준다.
새 레이어를 추가하고, (레이어 창의 우측 하단 도화지 접히는 모양 클릭)
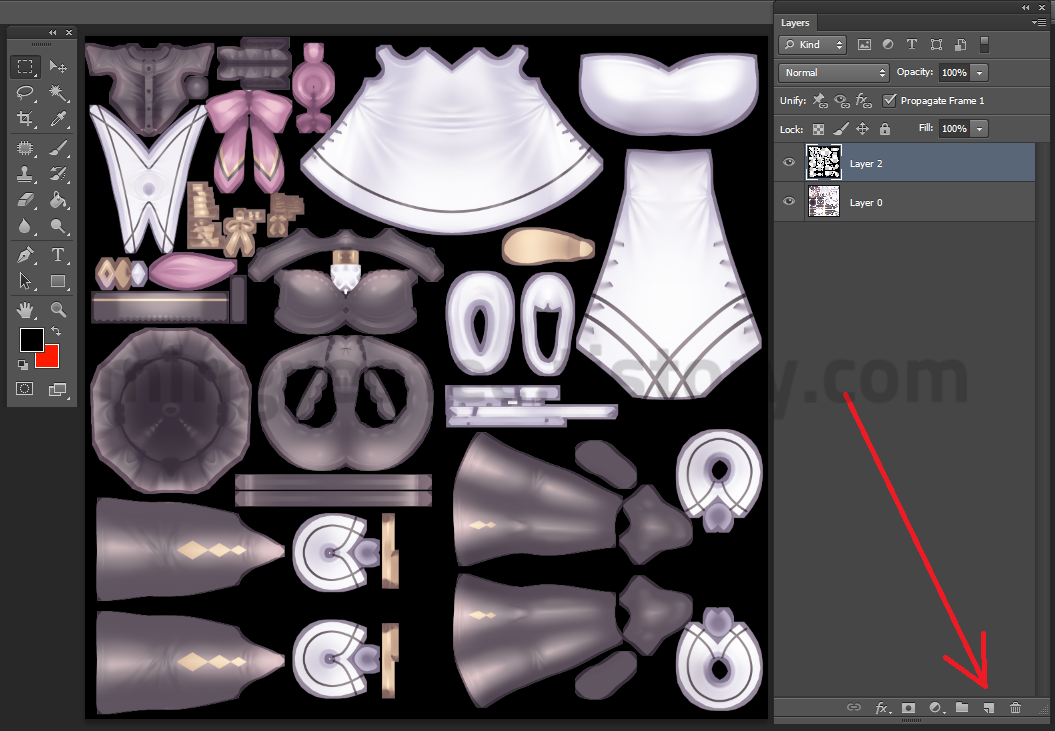
영역 지정이 되어 있는 상태로 새 레이어를 클릭해 새 레이어에 검은색 페인트를 부어준다.
(검은색이 아니어도 된다. 만약 여러분의 텍스쳐 배경 색이 검은색이면 하얀색을 부어주어도 되고, 다른 텍스쳐 색상과 겹칠 거 같으면 형광 연두색처럼 잘 겹치지 않는 다른 색을 사용해도 상관없다)
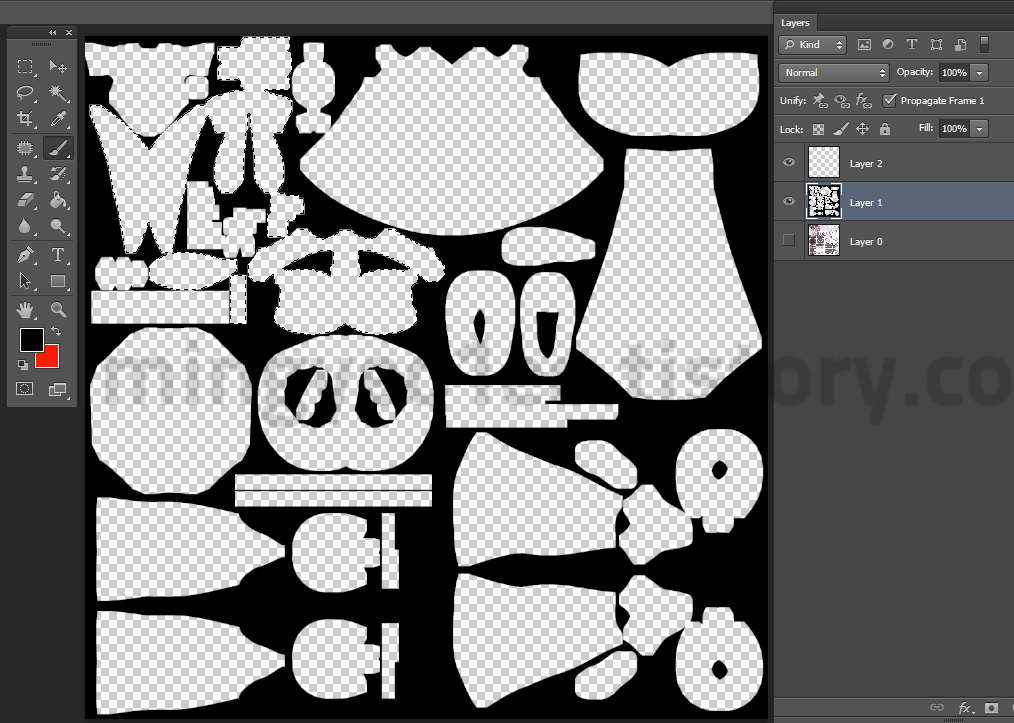
그럼 이렇게 텍스쳐 부분만 잘려나간 레이어를 얻을 수 있다. (기존 텍스쳐 레이어를 안 보이게 하는 방법은 레이어 창에서 눈 모양을 꺼주기만 하면 된다)
여기까지 들었으면, 왜 배경을 땄는지 이해가 됐을 거라고 생각한다.
텍스쳐는 색이 다양해서 텍스쳐를 겉부위만 딸 수가 없는 반면, 배경을 따고 배경에 색을 씌워버리면 베이스 컬러를 씌워줄 수 있는 텍스쳐 형태만 남으니까.
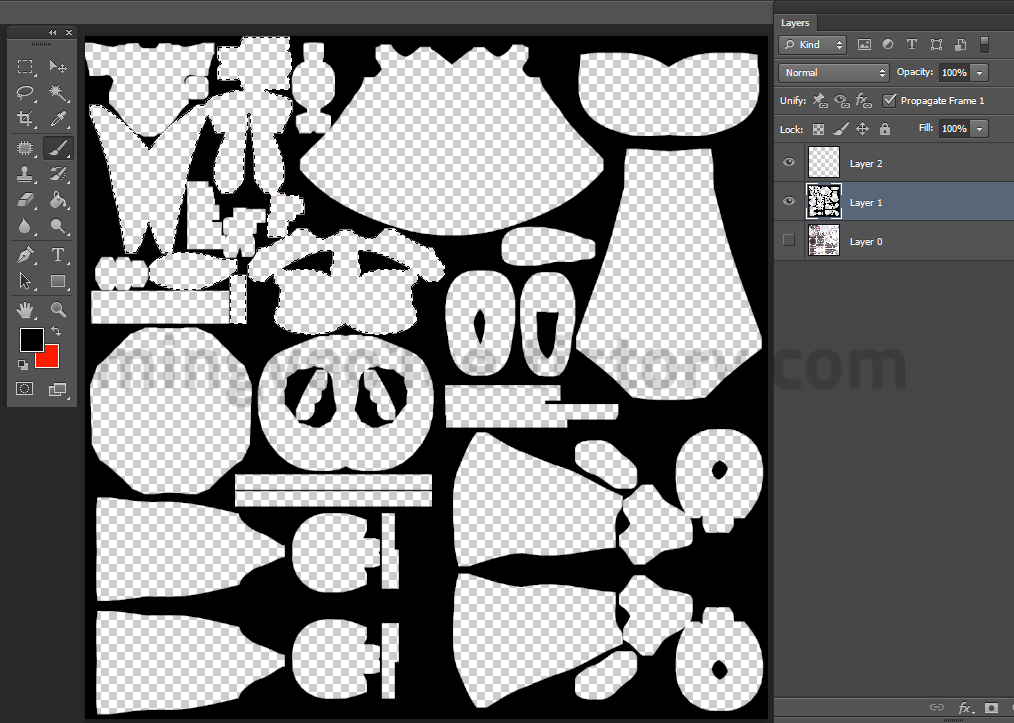
이렇게 내가 원하는 부위를 마술봉으로 다시 한 번 지정해서 색을 씌워주면?
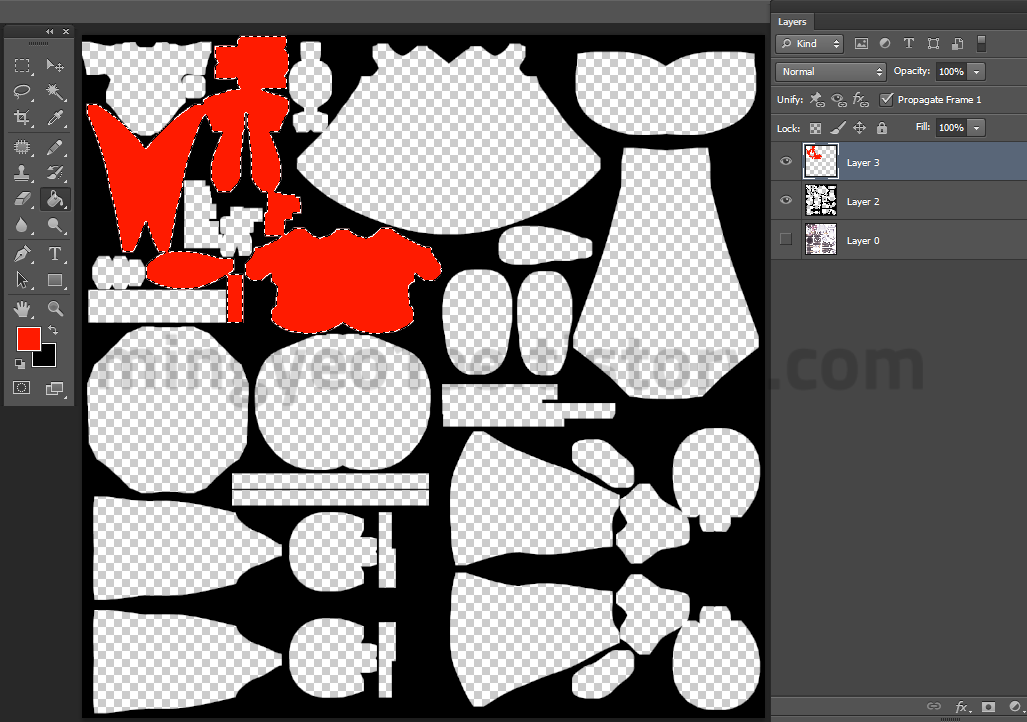
이렇게 색이 잘 들어간다.
다만, 같은 부위가 아니지만 텍스쳐 영역이 겹쳐있어서 다른 부위까지 색이 들어가버렸다.
이 때는, 인위적으로 선을 그어서 구별해주자.
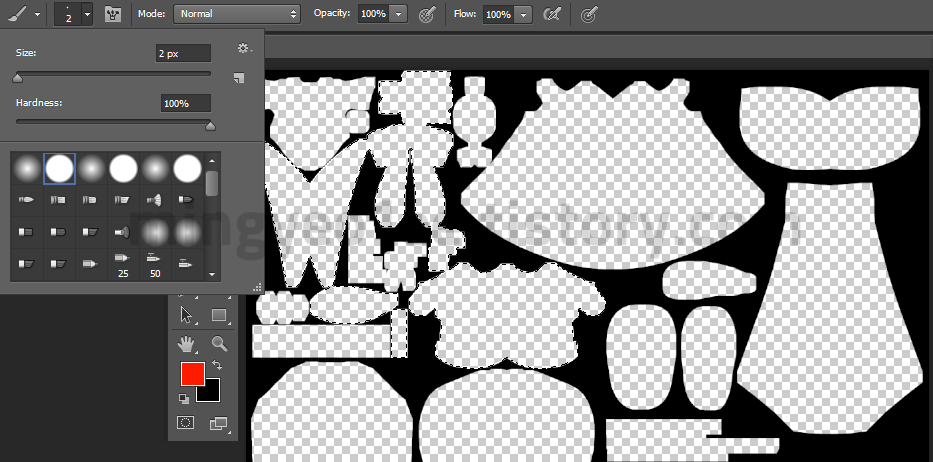
브러시를 클릭한 뒤, 사이즈를 2픽셀로 설정하자. 당연히 겉 부분이 옅게 나오지 않는 브러시 모양을 선택하고, Hardness 100%로 설정.
이 브러시로 서로 분리하고 싶은 부위에 대충 그으면 된다.
"아니 그렇게 대충 그으면 텍스쳐 삐뚤삐뚤해지지 않나요?"라고 묻고 싶은 분도 있을 거라고 생각하는데, 우리가 보는 텍스쳐가 완벽하지 않아도 크게 상관없다. 텍스쳐는 텍스쳐 모양대로 들어가는 게 아니라 UV Map에 맞춰서 적용되기 때문이다.
우리가 보는 텍스쳐보다 조금 더 작은 모양으로 설정되어 있다. 그렇기 때문에 끝 부분을 브러시로 조금 자른다고 해서 크게 문제가 생기진 않는다. 물론 여유가 전혀 없게 설정된 UV Map이라면 문제가 있을 수 있지만, 웬만해선 경계와 경계 사이가 그렇게 딱 붙어있진 않다.
분리시켰으면 내가 원하는 영역을 다시 매직봉으로 눌러주자.

내가 원하는 부분만 잡혔다.
새 레이어를 다시 하나 더 만들어주고, 거기에 원하는 색을 투하.

우리가 지금 만든 레이어를 아까 설명한 Color Overlay 처럼 사용할 수 있게 된다.
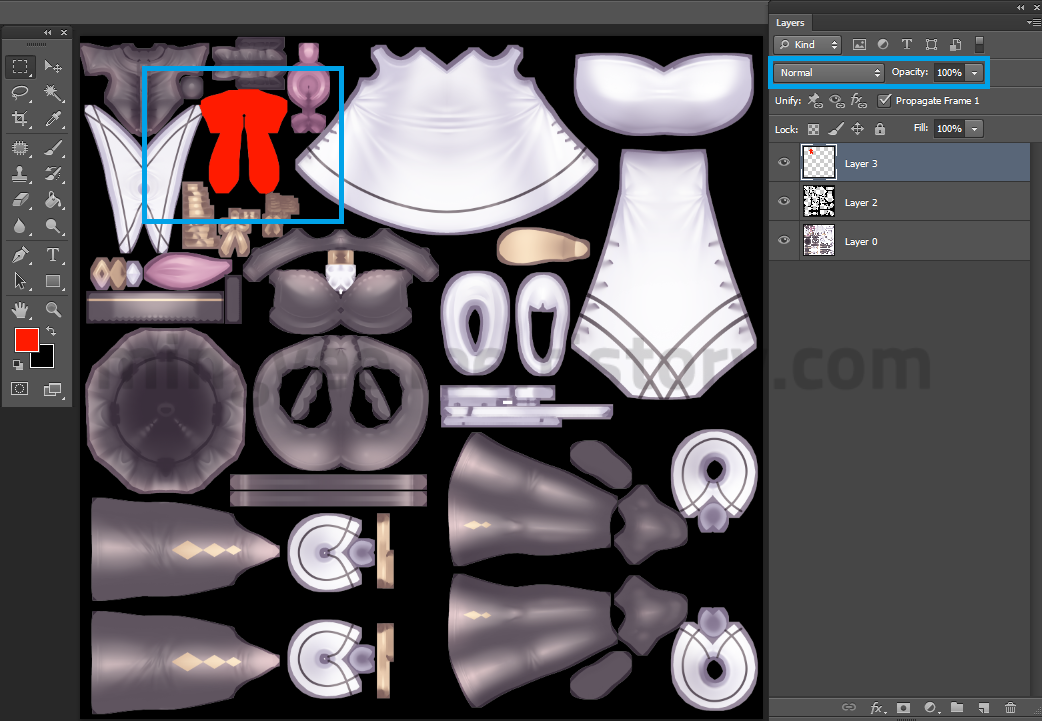
아까 설명한 Color Overlay 기능처럼, Opacity를 30%로 줄여주고 Normal 을 다른 형태로 바꿔주자.
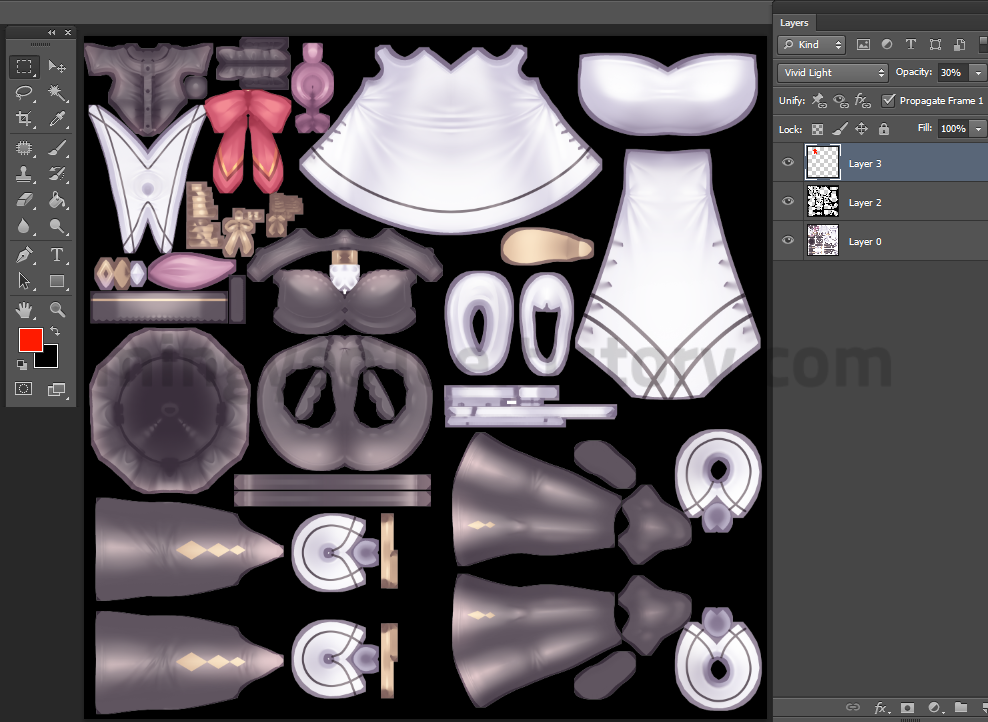
붉은 색이 덧씌워지면서 분홍색으로 바뀌었다.
이런 식으로 누끼를 따서 원하는 부위의 색상을 바꾸면 끝.
파일로 저장할 때는 검게 칠한 레이어를 꺼주고 저장하자.
텍스쳐에 특별한 구분이 없지만, UV Map을 확인할 수 있는 경우
무료로 판매(?)되는 옷은 연습 중인 제작자도 많고, 무료인 만큼 제작자 편의대로 만들어진 경우가 많다.
'내가 쓰려고' 만들었을 거고, 내가 쓰려고 만든 만큼 나만 알아보면 되는 거라 불특정다수를 세세하게 신경을 써줄 필요도 없으니까. "내가 만들었는데 내가 만든 거 너네도 쓰고 싶으면 써라" 하는 느낌으로 주는 거니까.
어쨌든, 텍스쳐가 수정하기 애매한 경우가 종종 있다.
내가 아는 분이 만든 의상이 하나 있는데, 이 의상을 수정해서 사용하려고 했을 때가 그랬다.
(수정해서 내가 입으려고 했던 건 아니고, 아바타 만드는 거 도와주고 있었다)
https://booth.pm/ko/items/4454681
High Waisted Shorts for SELESTIA - EH6666 - BOOTH
Please use a translator if necessary 必要であれば翻訳機を使ってください。 JINGO CHANNEL オリジナル3Dモデル「セレスティア」 https://jingo1016.booth.pm/items/4035411 sample animation https://booth.pm/ko/items/3868627 // 셀...
booth.pm
의상 디자인이 나쁘지 않은 셀레 숏팬츠인데, 착용시켰을 때 생각보다 나쁘지 않은 느낌이다.
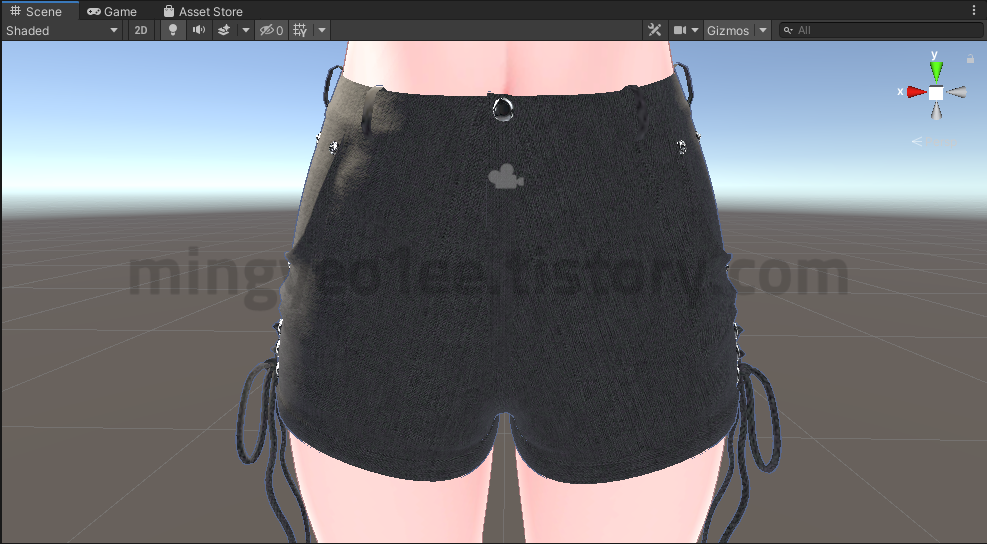
청바지 느낌을 원했기 때문에 청바지처럼 사용하려고 색상을 바꿀 필요가 있었다. 그리고 바지 지퍼 부분이 잘 안 보인다는 느낌이 있어서 약간 수정할 필요가 있었다. 색상 변경이야 대충 하면 되지만, "바지 지퍼만" 더 진한 색을 입히려면 나눠진 텍스쳐가 있어야 하는데

텍스쳐가 이랬다.
그래서 텍스쳐 예쁘게 수정하기 글렀네 싶었는데, 메쉬 딜리터 사용하면 UV Map 볼 수 있지 않나? 싶더라. 시도해봤는데 UV Map이 안 나와서 실패했는데, 포기하려는 찰나 폴더 안에 UV Map 파일도 같이 있던 걸 발견했다. (참고로 내가 예로 드는 건 1.1 버전이고, 현재는 1.2 버전으로 업데이트 되어서 파일 구성이 조금 다르다)
UV Map만 있으면 통짜 텍스쳐여도 아무 상관없다.
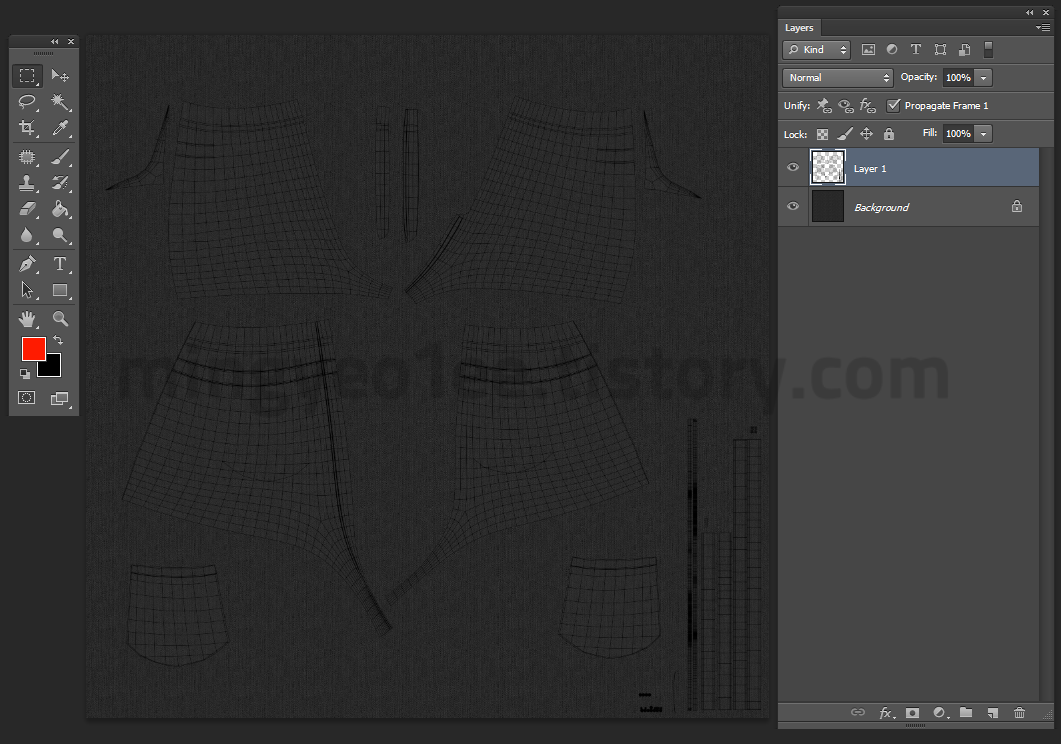
아까 말했다시피 UV Map을 기준으로 색상이 입혀지기 때문에, UV Map을 보고 텍스쳐를 "직접" 수정해주면 된다.
당연히 UV Map도 외곽선이 그어져있으니 누끼 따는 방법을 사용할 수 있고, 아니면 아예 브러시로 직접 그려도 상관없다. 위 경우처럼 넓직하게 텍스쳐가 만들어져있는 경우엔 누끼 딸 필요도 없이 적당히 UV Map 보면서 브러시질 해도 된다.

그렇게 수정한 텍스쳐가 이건데, 텍스쳐만 보면 "아니 이게 뭐에요" 싶을 거다.
텍스쳐 같지도 않고 물 흘린 거처럼 되어있고, 구획도 정확히 나눠져있는 게 아니니까 무슨 나방을 그렸나 팅커벨을 그렸나 싶을 테니까.
유니티에서 보면 이렇다.


이게 수정 전보다 이쁘냐 물으면 그건 난 잘 모르겠다.
다만, 내가 의도한 바는 확실히 나왔다.
UV Map에 다행히도 바지 밑단을 따로 나눠두었기 때문에 쉽게 확인할 수 있어 청바지 접은 느낌을 낼 수 있게 색을 바꿔줄 수 있었고, 지퍼 부분도 내가 브러시로 적당히 칠해서 조금 더 진하게 나오게 됐으니까. 그리고 색이 너무 통일되어 있던 걸 조금 브러시질해서 바꿔놨고.
어쨌든, 이런 식으로 텍스쳐를 수정할 수도 있다.
'VRChat > VRChat 아바타 가이드' 카테고리의 다른 글
| 점프 시 아바타 뒤틀리는 문제 해결 방법 (점프 로코모션) | VRChat (1) | 2023.11.16 |
|---|---|
| VRChat 뚜따한 아바타 머리, 바디 색상 통일하는 방법 (4) | 2023.01.26 |
| VRChat 아바타 유니티에서 뚜따하는 방법 (머리만 교체하는 방법) (4) | 2023.01.21 |
| VRChat 아바타 표정 깎는 방법 (표정 애니메이션 수정하는 방법) (1) | 2023.01.20 |
| VRChat 아바타 유니티에서 메쉬 지우는 방법 (메쉬 딜리터 사용 방법) (2) | 2023.01.19 |


댓글